안녕하세요!
이번 포스팅에서는 "Microsoft 365 앱이 설치된 PC에 Visio 2016을 설치하는 방법" 에 대해 알아보겠습니다.
YouTube 에서도 본 포스팅과 동일한 내용의 영상을 확인할 수 있습니다.
참고: Microsoft 365 앱이 설치된 PC에 Visio 2016을 설치하는 방법
Office 365 및 Microsoft 365를 도입하는 회사의 경우, Office 365를 효율적으로 활용하기 위해 이전 Office인 Office 2010/2013/2016 등등은 삭제하고 Microsoft 365 앱을 설치해야 합니다.
하지만 Visio의 경우에는 별도의 클라우드 버전을 구매하지 않고 이전 버전을 그대로 사용하는 경우가 있을수 있습니다.
Microsoft 365 앱이 설치된 상태에서 Visio 2016을 설치하게 되면 에러가 발생합니다.
해당 에러에 대한 설명 및 에러를 해결하는 방법에 대해 자세하게 설명을 드려보겠습니다.
Microsoft 365 앱이 설치 되어 있는 PC 입니다.

해당 PC에서 Visio 2016을 설치해보겠습니다.
Visio 2016 설치 파일 'setup.exe' 에서 우클릭 후 '관리자 권한으로 실행' 을 클릭 합니다.

Microsoft Visio Professional 2016 창에서, '동의함'에 체크후 '계속' 을 클릭 합니다.

설치 유형 선택 화면에서, '지금 설치' 를 클릭 합니다.

그러면 다음과 같이 '문제가 발견되었습니다.' 에러창이 발생하며 설치가 전혀 되지 않습니다.

에러 메세지를 자세히 읽어보겠습니다.
'컴퓨터에 간편 실행 설치 관리자 기반의 Office 프로그램이 설치되어 있어 Microsoft Office 설치 관리자에 문제가 발생했습니다.
'엔터프라이즈용 Microsoft 365 앱'
Windows Installer 및 Office 프로그램의 간편 실행 에디션은 함께 사용할 수 없으므로 한번에 한 가지 유형만 설치할 수 있습니다.
간편 실행 에디션의 Office를 대신 설치하거나 다른 간편 실행 기반 Office 프로그램을 제거하고 설치를 다시 시도하세요.'
이해가 되시나요? 이해가 되신다면, Microsoft Product에 이해도가 높으신분입니다.
그리고 본 포스팅은 더이상 보시지 않으셔도 됩니다.
이해가 잘 안되시거나 아리송한 분들을 위해 해당 안내 메세지를 조금 풀어 설명 드리겠습니다.
Office 설치 방식은 간편 실행 설치 방식과 Windows Installer 설치 방식이 있는데, 한 컴퓨터에서는 한가지 방식만을 사용할 수 있습니다.
두가지 방식을 모두 사용시 해당 에러가 발생합니다.
Microsoft 365 앱은 간편 실행 설치 방식이고, Visio 2016은 Windows Installer 설치 방식입니다. 이에 Visio 2016을 간편 실행 설치 방식으로 설치를 해야 합니다.
기존 Visio 2016 설치 미디어는 Windows Installer 설치 방식이기 때문에 간편 실행 설치 방식으로 변경하는 방법을 설명 드리겠습니다.
먼저 구글링으로 해당 에러 메세지의 일부분인 '컴퓨터에 간편 실행 설치 관리자 기반의 Office 프로그램이 설치되어 있어' 부분을 검색후 검색되는 첫사이트를 클릭 합니다.

그러면 방금 제가 설명한 부분이 아주 자세하게 설명되어 있는 사이트로 연결이 됩니다.
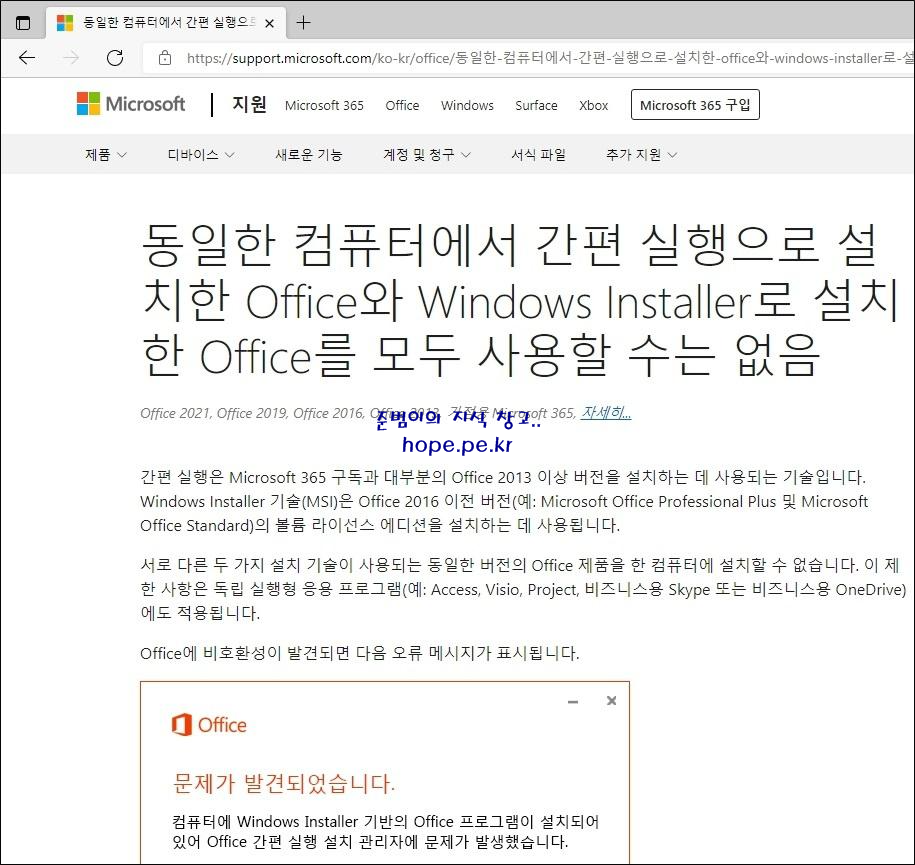
사이트 하단의 'Office 배포 도구를 사용하여 볼륨 라이선스 버전의 Visio 및 Project 설치' 를 클릭 합니다.

팝업창으로 Office 배포 도구 사이트가 열립니다.

사이트의 중간 부분의 '최신 버전을 다운로드 하세요.'를 클릭 합니다.

Office Deployment Tool 사이트로 이동하면 'Download' 클릭 합니다.

다운로드 창에서, '파일 열기' 를 클릭 합니다.
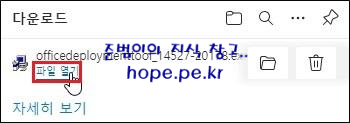
'The Microsoft Office 2016 Click-to-Run Administrator Tool' 창에서, 'Click here to accept the Microsoft Software License Terms' 에 체크후 'Continue' 를 클릭 합니다.
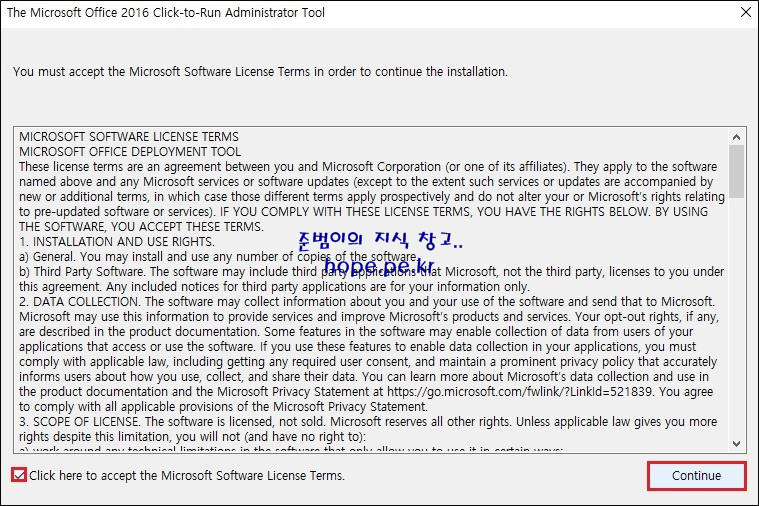
폴더 찾아보기 창에서, C 드라이브에 'ODT 폴더' 선택후 '확인' 을 클릭 합니다.
cf) ODT 폴더는 미리 생성 했습니다.

압축이 정상적으로 해제되었다는 메세지 확인후 '확인' 을 클릭 합니다.

참고로 ODT 폴더 화면 입니다.

사이트에서 뒤로 가기 버튼을 길게 눌러 ODT 사이트로 다시 이동합니다.

사이트 하단의 XML '복사' 를 클릭 합니다.

그리고 실행창(Windows 키 + R 키)에서, 'notepad' 입력후 '확인' 을 클릭 합니다.

notepad 빈공간에서 우클릭 후 '붙여넣기' 를 클릭 합니다.
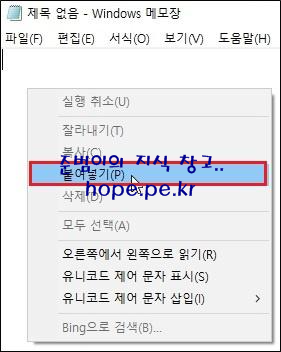
내용중 Language를 한국어 'ko-kr' 로 변경 합니다.

'파일' 클릭후 '다른 이름으로 저장' 을 클릭 합니다.
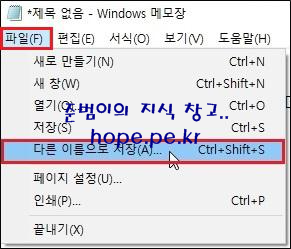
다른 이름으로 저장 창에서, C:\ODT 폴더 경로에 파일 이름은 'visio2019.xml' 으로 입력후 파일 형식은 '모든 파일' 로 변경후 '저장' 을 클릭 합니다.

참고로 ODT 폴더 화면 입니다.

ODT 사이트의 XML 바로 위의 'Office 배포 도구 개요' 를 클릭합니다.

이동한 사이트 내용중 'Office 배포 도구 시작' 영역의 'setup.exe /configure installconfig.xml' 을 복사합니다.
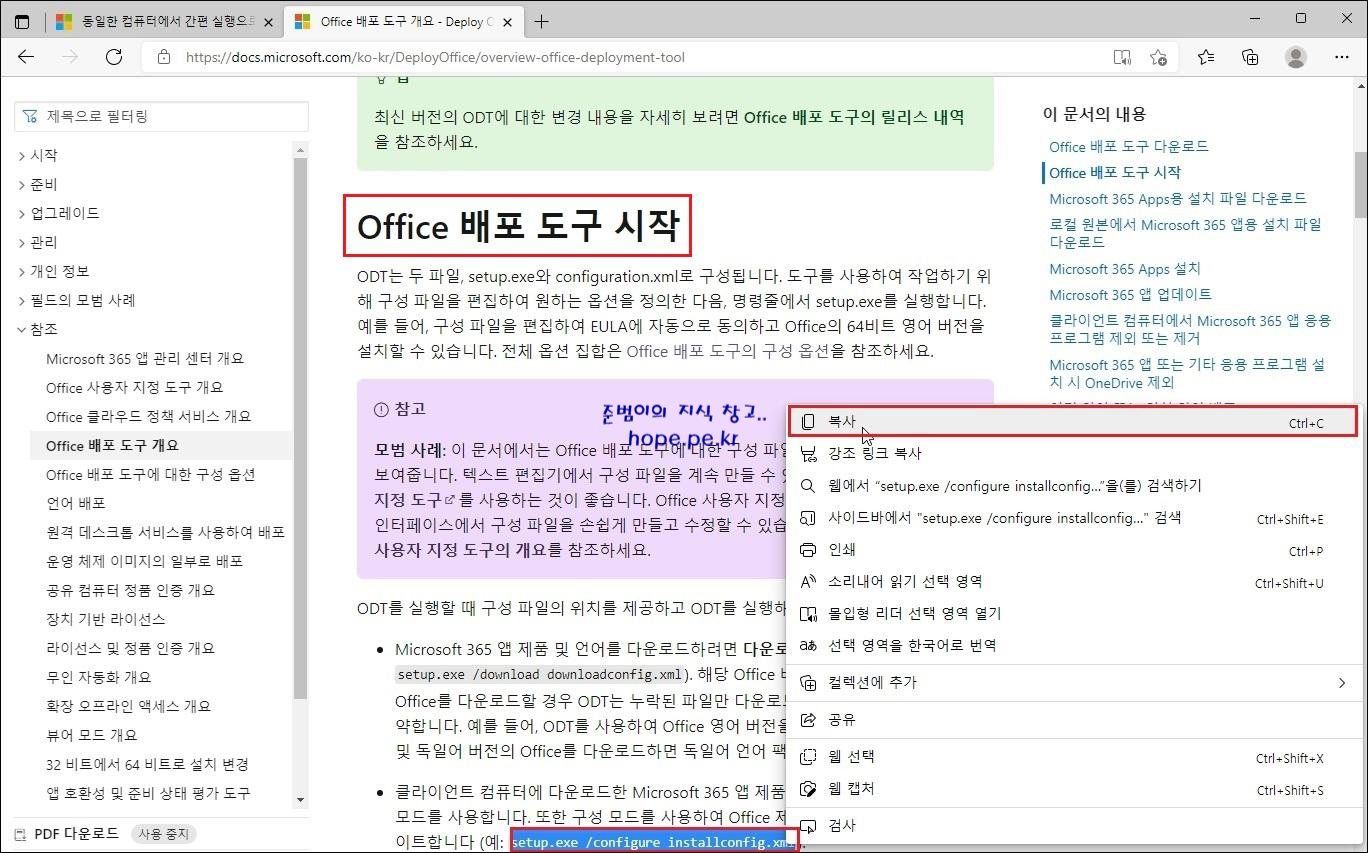
그리고 실행창에 붙여넣기후 맨앞에 'C:\ODT\' 경로를 입력후 '확인'을 클릭 합니다.

그럼 Visio 2016 설치가 진행됩니다.

어떠신가요? 과정이 좀 복잡하죠. 설치 과정을 정리 하자면!
1. Office 배포 도구를 설치하고, 2. XML 파일 작성하고, 3. Visio 2016을 간편 실행 설치 방식으로 설치하는 순서입니다.
일정 시간 경과후 Visio 2016 설치가 완료됩니다.

Visio 2016이 정상적으로 잘 설치가 되었는지 확인해보겠습니다.
제어판의 프로그램 및 기능 화면 입니다.

그리고 Visio 2016을 실행해보겠습니다.

정상적으로 잘 설치가 되었음을 확인할 수 있습니다.

참고로 계정을 클릭하면

정품 인증이 필요함을 확인할 수 있습니다. '제품 키 변경' 을 클릭하여

제품 키 입력 창에서, Visio 2016 구매시 제공받은 제품키를 입력후 'Office 정품 인증' 을 클릭 합니다.

cf) 정상적인 제품키를 입력하지 않으면 오류가 발생합니다.
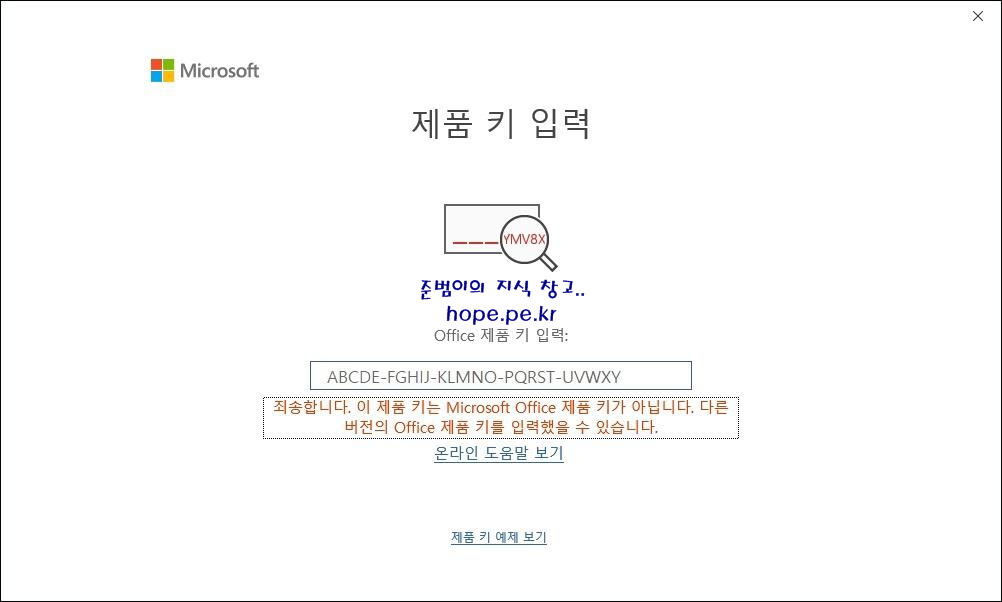
그럼 정품 인증이 완료되고, 정상적으로 Visio 2016 사용이 가능합니다.

이상으로 "Microsoft 365 앱이 설치된 PC에 Visio 2016을 설치하는 방법" 에 대해 알아보았습니다.

감사합니다.
'Microsoft Cloud > Microsoft 365' 카테고리의 다른 글
| Outlook 규칙 - 특정인으로부터 메일 수신시 알림 및 중요도 표시 (0) | 2022.02.21 |
|---|---|
| Microsoft 365 관리 센터 첫 화면(홈페이지) 꾸미기 (0) | 2022.02.06 |
| Office 프로그램의 최근 항목 삭제, 숨기기 방법 (0) | 2021.10.28 |
| Microsoft 365 App 설치 오류 - 문제가 발견되었습니다. (1) | 2021.09.13 |
| Microsoft Authenticator 승인 알림이 여러개 수신 될 때 조치 (0) | 2021.09.02 |








최근댓글