안녕하세요!
이번 포스팅에서는 "Outlook 규칙 - 특정인으로부터 메일 수신시 알림 및 중요도 표시" 방법에 대해 알아보겠습니다.
어제 제가 운영하는 YouTube 채널의 Outlook 관련 영상에 다음과 같은 댓글이 남겨졌습니다.
'Outlook 에서 특정이메일을 지정하여 그이메일로 받을경우 알림또는 중요도 표시를 높게하고 싶을경우 어떻게하는지 알려주셨으면 좋겠습니다.'
빠르고 간단하게 단답형 답변을 드릴수도 있었지만.. 조금 늦었지만 자세하게 스크린샷을 포함하여 답변을 드리고자 포스팅 합니다.
먼저 문의사항에 답변부터 간단히 드리면! Outlook으로 한정한다면 규칙을 활용하면 되고, Office 365로 범위를 넓힌다면 Power Automate를 활용하면 됩니다.
자~ 그럼 Outlook 규칙을 활용하여 특정인으로 메일 수신시 알림 및 중요도 표시 방법에 대해 설명을 드려보겠습니다.
먼저 Outlook 실행후, '홈 > 규칙 > 규칙 및 알람 관리' 를 클릭 합니다.
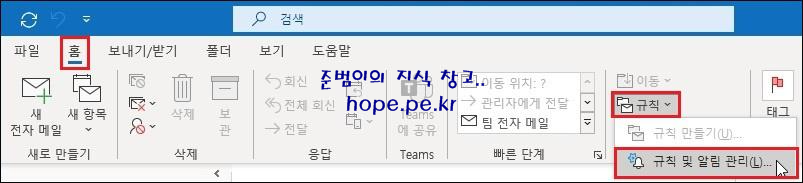
규칙 및 알림 창에서, '새 규칙' 을 클릭하면
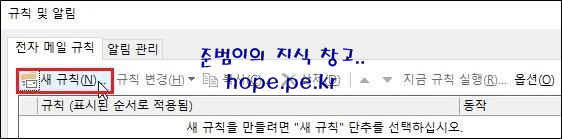
규칙 마법사 창이 팝업됩니다.
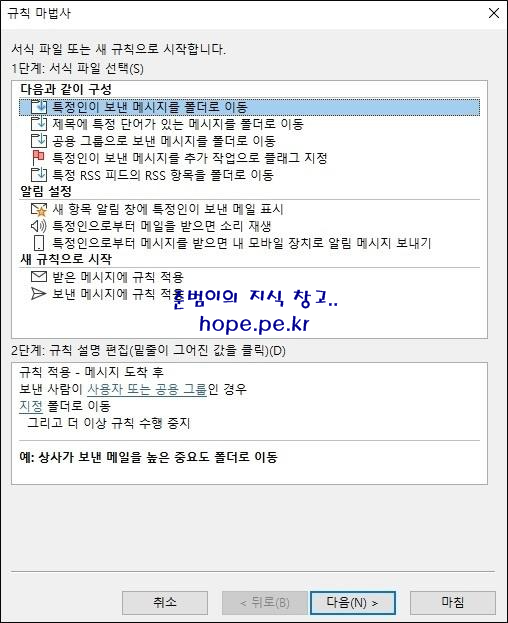
규칙 마법사 창의 첫화면에 있는 규칙을 클릭후 바로 사용해도 되고, '다음' 을 클릭하여 원하는 조건으로 규칙을 생성할 수도 있습니다.
첫번째 알림 방법으로, 새 항목 알림창으로 알림을 받아보는 방법입니다.
규칙 마법사 창의 첫화면에서, '1단계: 서식 파일 선택 > 알림 설정 > 새 항목 알림 창에 특정인이 보낸 메일 표시' 를 클릭후 '2단계: 규칙 설명 편집 > 사용자 또는 공용 그룹' 을 클릭 합니다.
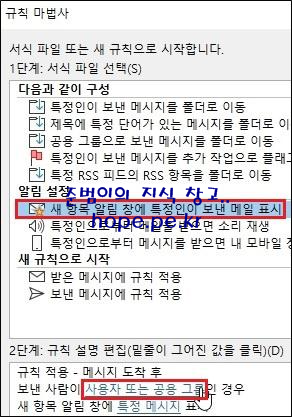
규칙 주소 창에서 '알림 받기를 원하는 조직원' 을 더블 클릭 후 '확인' 을 클릭 합니다.
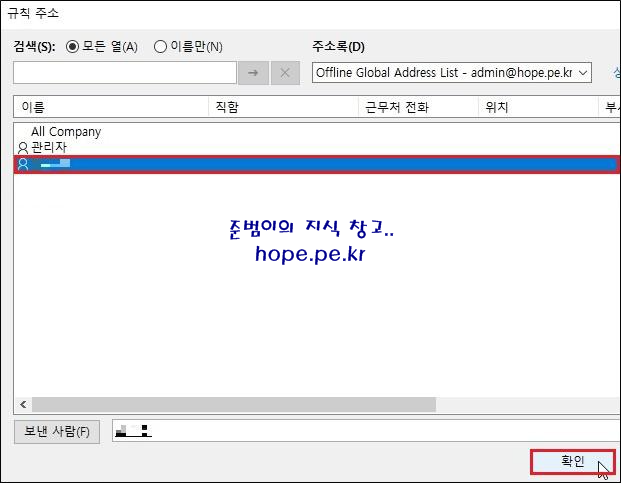
cf) 기업 사용자의 경우에는 조직의 구성원들이 보입니다. 하지만 개인 사용자의 경우에는 다르게 보일 수 있습니다.
규칙 마법사 창에서, '2단계: 규칙 설명 편집 > 특정 메시지' 를 클릭 합니다.
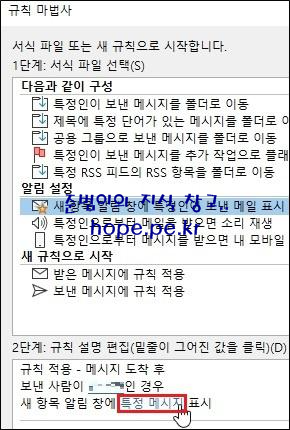
알림 메시지 창에서, '알림을 받을 메세지' 를 입력후 '확인' 을 클릭 합니다.
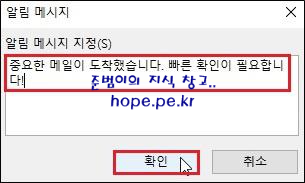
규칙 마법사 창에서, '다음' 을 클릭 합니다.
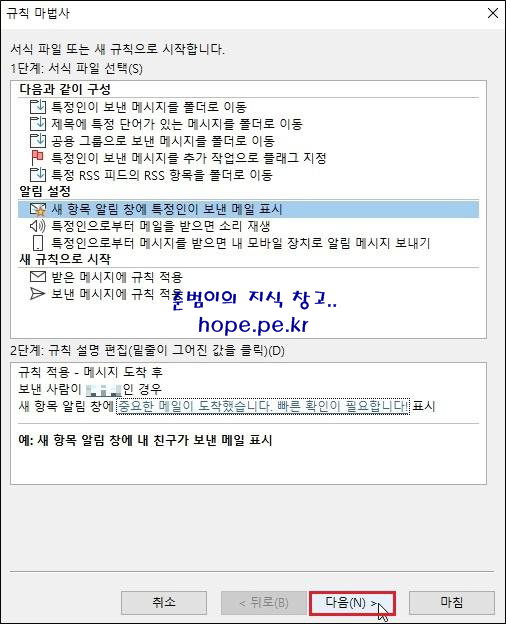
'다음' 을 클릭 합니다.
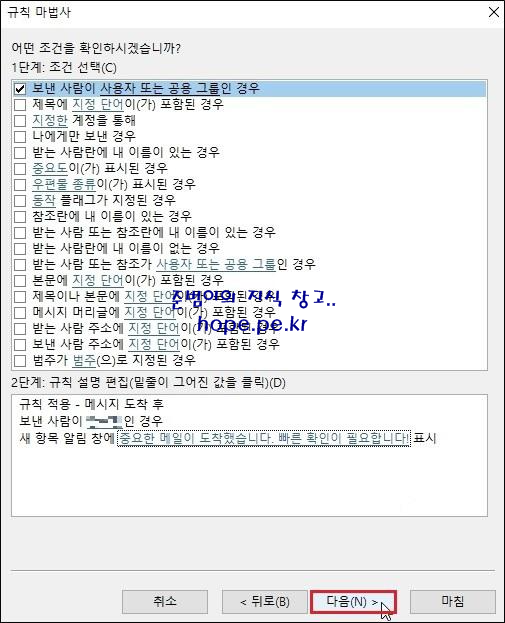
'다음' 을 클릭 합니다.

'다음' 을 클릭 합니다.
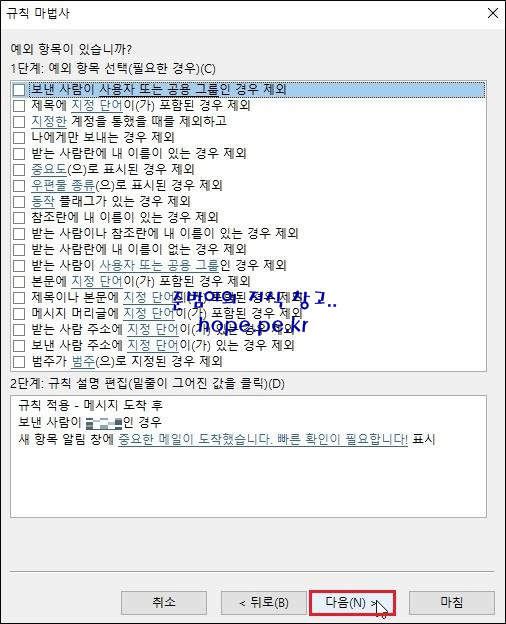
'1단계: 규칙 이름 지정' 에서 규칙의 이름을 그대로 사용하거나 적절한 이름으로 변경후 '마침' 을 클릭 합니다
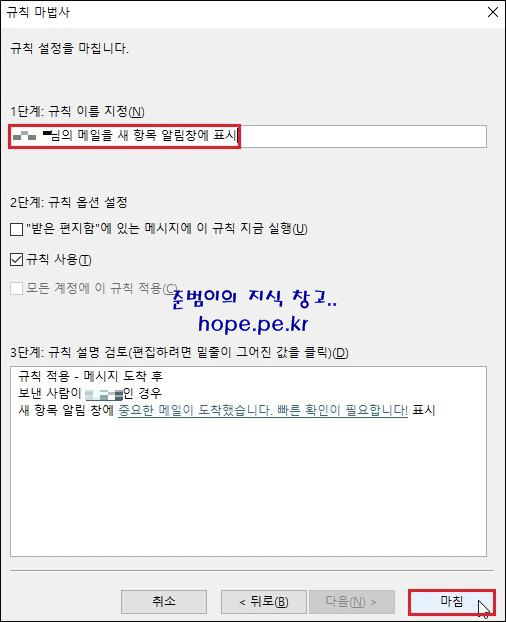
Microsoft Outlook 창에서, 규칙에 대한 주의사항을 인지후 '확인' 을 클릭 합니다.

cf) 규칙은 Outlook이 실행되어 있어야만 작동하고, 브라우저나 다른 디바이스에서 확인하는 메일에서는 동작하지 않습니다.
규칙 및 알림 창에, 방금 생성한 규칙을 확인할 수 있습니다. '확인' 을 클릭 합니다.
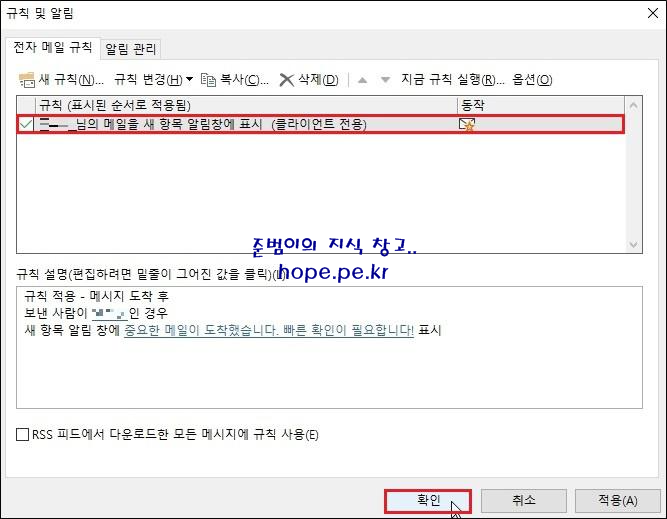
이제 규칙에서 지정한 특정인으로부터 메일을 수신하면 다음과 같이 '새 메일 알림' 창이 표시 됩니다.

새 메일 알림 창에서, '항목 열기' 를 클릭 하면

해당 메일이 바로 실행되서 빠르게 확인할 수 있습니다. ^^
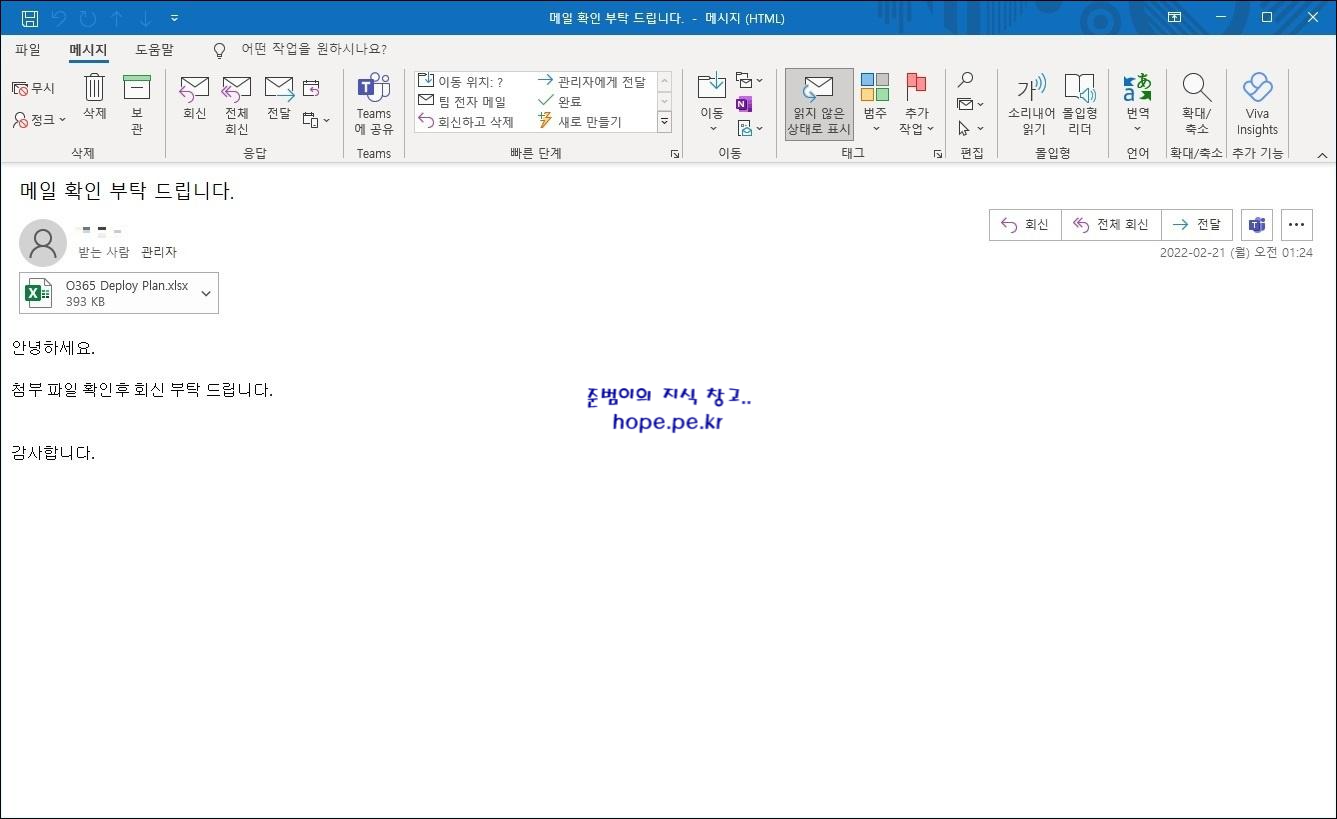
두번째 알림 방법으로, 소리로 알림을 받아보는 방법입니다.
규칙 마법사 창의 첫화면에서, '1단계: 서식 파일 선택 > 알림 설정 > 특정인으로부터 메일을 받으면 소리 재생' 을 클릭후 '2단계: 규칙 설명 편집 > 사용자 또는 공용 그룹' 을 클릭 합니다.
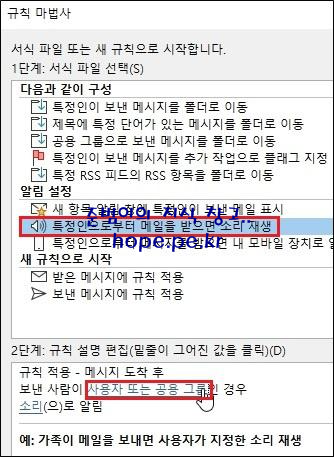
규칙 주소 창에서, 이번에는 조직의 구성원이 아닌 외부 사용자를 지정해보겠습니다. '보낸 사람 > 외부 사용자 메일 주소' 입력후 '확인' 을 클릭 합니다.
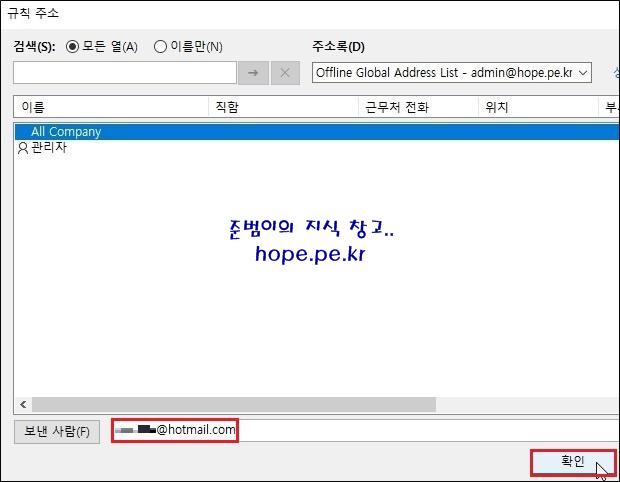
규칙 마법사 창에서, '2단계: 규칙 설명 편집 > 소리' 를 클릭 합니다.
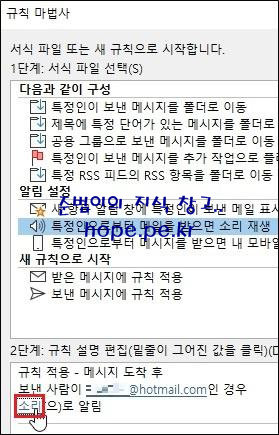
소리 내기 선택 창에서, 특정인에게 메일 수신시 재생할 소리 파일을 선택후 '열기' 를 클릭 합니다.
cf) 기본적으로 'C:\Windows\Media' 폴더 경로로 오픈됩니다. Windows 알림음 말고 다른 소리 파일을 선택해도 무방합니다.

이번에는 바로 '마침' 을 클릭해보겠습니다.

Microsoft Outlook 창에서, '확인' 을 클릭 합니다.

'규칙 이름 지정/규칙 옵션 설정/규칙 설명 검토' 화면 없이 바로 규칙 및 알림 창으로 빠져나오며, 방금 생성한 규칙의 이름이 외부 사용자 이름으로 설정되며 규칙이 생성됨을 확인할 수 있습니다.

이제 규칙에서 지정한 외부 사용자로부터 메일을 수신하면 규칙에서 지정한 소리 파일이 재생 됩니다. ^^
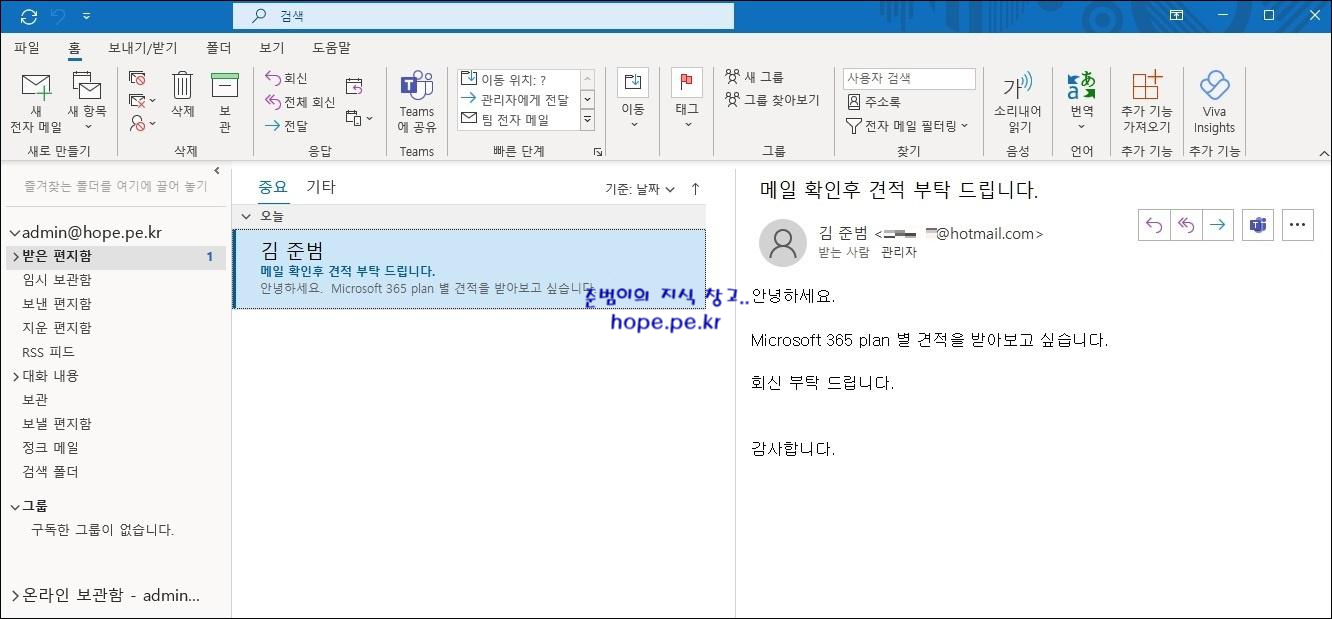
마지막으로, 특정인으로 부터 수신하는 메일을 중요도 높음으로 자동 설정하는 방법입니다.
규칙 마법사 창의 첫화면에서, '1단계: 서식 파일 선택 > 새 규칙으로 시작 > 받은 메시지에 규칙 적용' 을 클릭후 '다음' 을 클릭 합니다.
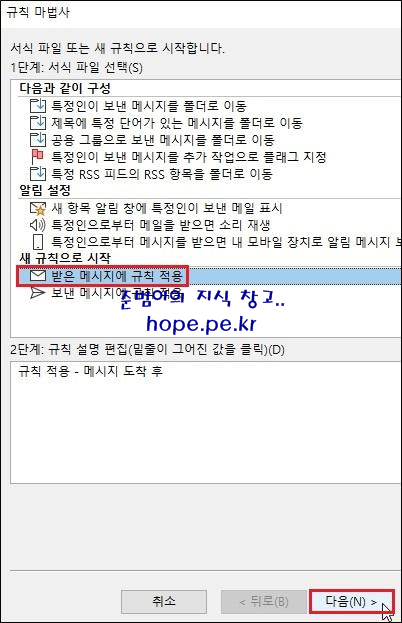
'1단계: 조건 선택 > 보낸 사람이 사용자 또는 공용 그룹인 경우' 를 선택 합니다.

'2단계: 규칙 설명 편집 > 사용자 또는 공용 그룹' 을 클릭 합니다.

규칙 주소 창에서, 조직원을 선택하거나 외부 사용자 메일 주소 입력후 '확인' 을 클릭 합니다.
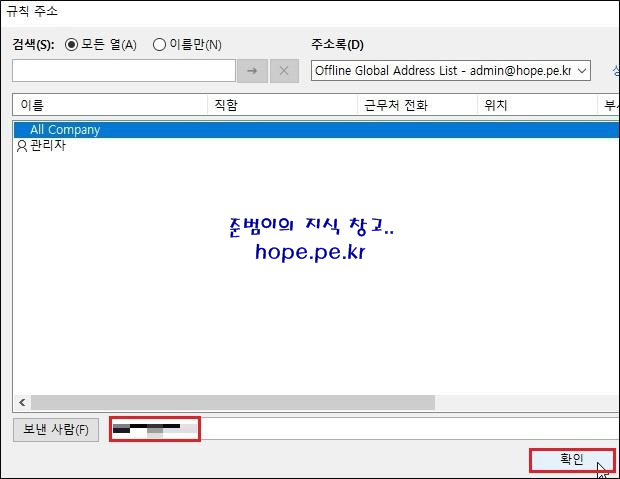
규칙 마법사 창에서, '다음' 을 클릭 합니다.
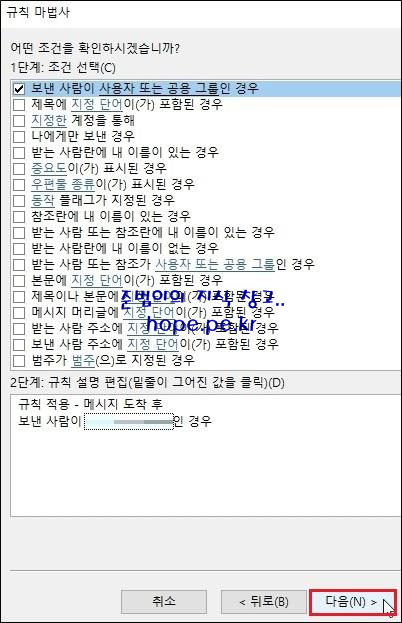
'1단계: 동작 선택 > 중요도(으)로 표시' 를 선택 합니다.
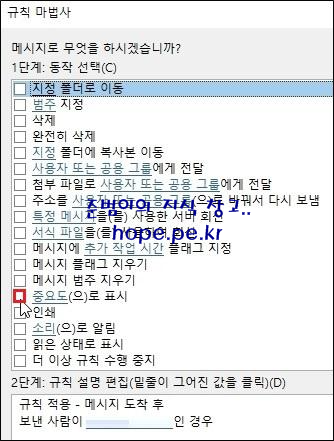
'2단계: 규칙 설명 편집 > 중요도' 를 클릭 합니다.

중요도 창에서, '설정할 중요도 지정 > 높음' 선택후 '확인' 을 클릭 합니다.
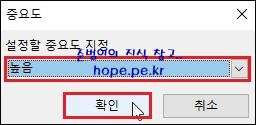
규칙 마법사 창에서, '다음' 을 클릭 합니다.
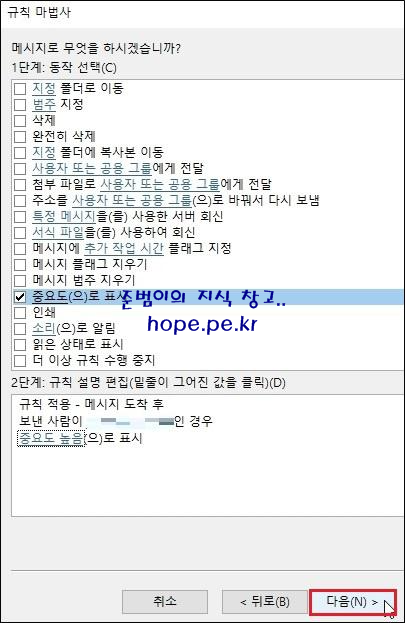
'다음' 을 클릭 합니다.
cf) 규칙이 동작하지 않길 원하는 예외 항목을 선택할 수도 있습니다.

'1단계: 규칙 이름 지정' 에서 규칙의 이름을 그대로 사용하거나 적절한 이름으로 변경후 '마침' 을 클릭 합니다
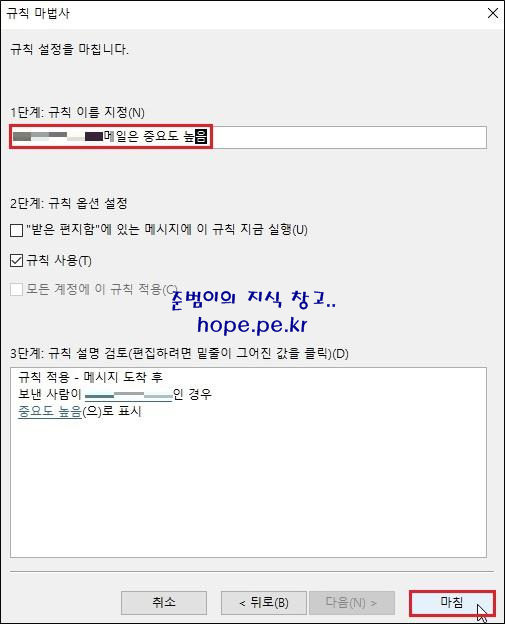
Microsoft Outlook 창에서, '확인' 을 클릭 합니다.

규칙 및 알림 창에, 방금 생성한 규칙을 확인할 수 있습니다. '확인' 을 클릭 합니다.
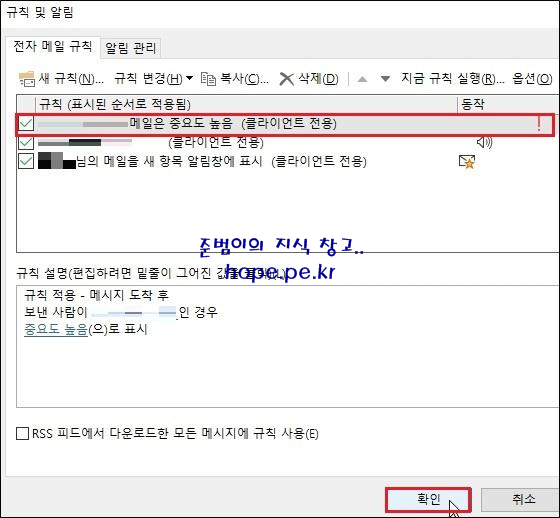
이제 규칙에서 지정한 사용자로부터 메일을 수신하면 자동으로 중요도 표시가 설정 됩니다. ^^

규칙을 사용하여 전자 메일 메시지 관리
규칙 마법사의 두 번째 페이지에서 더 많은 조건을 규칙에 추가할 수 있습니다. 예를 들어 제목이나 메시지 본문에 특정 단어가 있는 특정 사용자로부터 받은 메시지를 선택할 수 있습니다. 1단
support.microsoft.com
이상으로 "Outlook 규칙 - 특정인으로부터 메일 수신시 알림 및 중요도 표시" 방법에 대해 알아보았습니다.
감사합니다.
'Microsoft Cloud > Microsoft 365' 카테고리의 다른 글
| OneDrive 동기화 - 1대의 디바이스에 여러개의 OneDrive 계정을 동기화 할 수 있을까? (1) | 2022.04.12 |
|---|---|
| Microsoft 365 테넌트 삭제 (0) | 2022.03.15 |
| Microsoft 365 관리 센터 첫 화면(홈페이지) 꾸미기 (0) | 2022.02.06 |
| Microsoft 365 앱이 설치된 PC에 Visio 2016을 설치하는 방법 (5) | 2021.12.12 |
| Office 프로그램의 최근 항목 삭제, 숨기기 방법 (0) | 2021.10.28 |








최근댓글