안녕하세요!
이번 포스팅에서는 "Office 프로그램의 최근 항목 삭제, 숨기기 방법" 에 대해 알아보겠습니다.
YouTube 에서도 본 포스팅과 동일한 내용의 영상을 확인할 수 있습니다.
참고: Office 프로그램의 최근 항목 삭제, 숨기기 방법
Office 프로그램 (Excel, PowerPoint, Word) 을 실행하면 다음과 같이 '최근 항목' 에 내가 최근에 사용한 파일 목록들을 확인할 수 있습니다.

저의 경우에는 최근에 사용한 문서를 다시 현재 업무에 많이 활용하는 편이여서 해당 기능을 유용하게 사용하고 있습니다.
하지만 '최근 항목' 을 다양한 업무 패턴 및 특정 Needs에 의해 삭제 하거나 보이지 않게 하길 원하는 경우가 있을 수 있습니다.
이에 Office 프로그램의 '최근 항목' 을 삭제 및 숨기는 방법에 대해 자세하게 안내를 드리겠습니다.
먼저 '최근 항목' 중 특정 목록을 삭제하는 방법입니다.
'최근 항목' 에서 삭제를 원하는 목록에서 우클릭 후 '목록에서 제거' 를 클릭 하면 해당 목록만 삭제가 가능합니다.
cf) 목록에서만 사라지고 파일 자체는 삭제되지 않습니다.
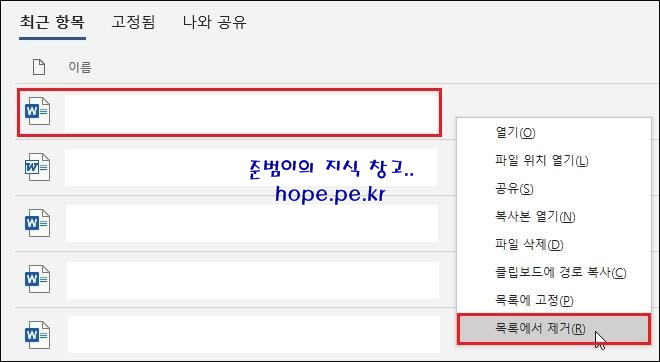
하지만 아쉽게도 '최근 항목' 의 모든 목록을 한번에 삭제하는 기능은 제공하지 않습니다.
이럴때는 삭제가 아닌 '숨기기' 가 가능합니다.
'옵션' 을 클릭후

옵션창에서, '고급 > 표시' 의 '표시할 최근 문서 수' 를 변경하여 숨기기가 가능합니다.

'표시할 최근 문서 수' 를 '0'으로 변경후 '확인' 을 클릭해보겠습니다.

그러면 다음 화면과 같이 '최근 항목' 이 아무것도 표시 되지 않으며, '최근에 열었던 문서가 없습니다.' 라는 안내 메세지가 표시 됩니다.

참고로 옵션창에서, '고급 > 표시' 의 '표시할 최근 문서 수' 를 늘리면 '최근 항목'이 다시 표시 됩니다.

이로써, '표시할 최근 문서 수' 를 '0'으로 변경하는것은 삭제가 아닌 숨기기 임을 알 수 있습니다.
그리고 '최근 항목'은 Office 프로그램 (Excel, PowerPoint) 별로 각각 동작 합니다.
이에 Excel 프로그램 및 PowerPoint 프로그램에서도 '최근 항목' 을 표시하고 싶지 않다면, 옵션창에서 '고급 > 표시' 의 '표시할 최근 문서 수' 를 '0' 으로 각각 변경해야 합니다.


참고: 최근에 사용한 파일 목록 사용자 지정 Office 앱
최근에 사용한 파일 목록 사용자 지정 Office 앱
최근에 사용한 파일 목록에 파일 고정 파일 탭을 클릭합니다. 열기를 클릭하여 최근에 사용한 파일 목록을 봅니다. 고정하려는 파일 위에 마우스를 마우스를 놓고 파일 목록의 오른쪽 목록으로
support.microsoft.com
이상으로 "Office 프로그램의 최근 항목 삭제, 숨기기 방법" 에 대해 알아보았습니다.
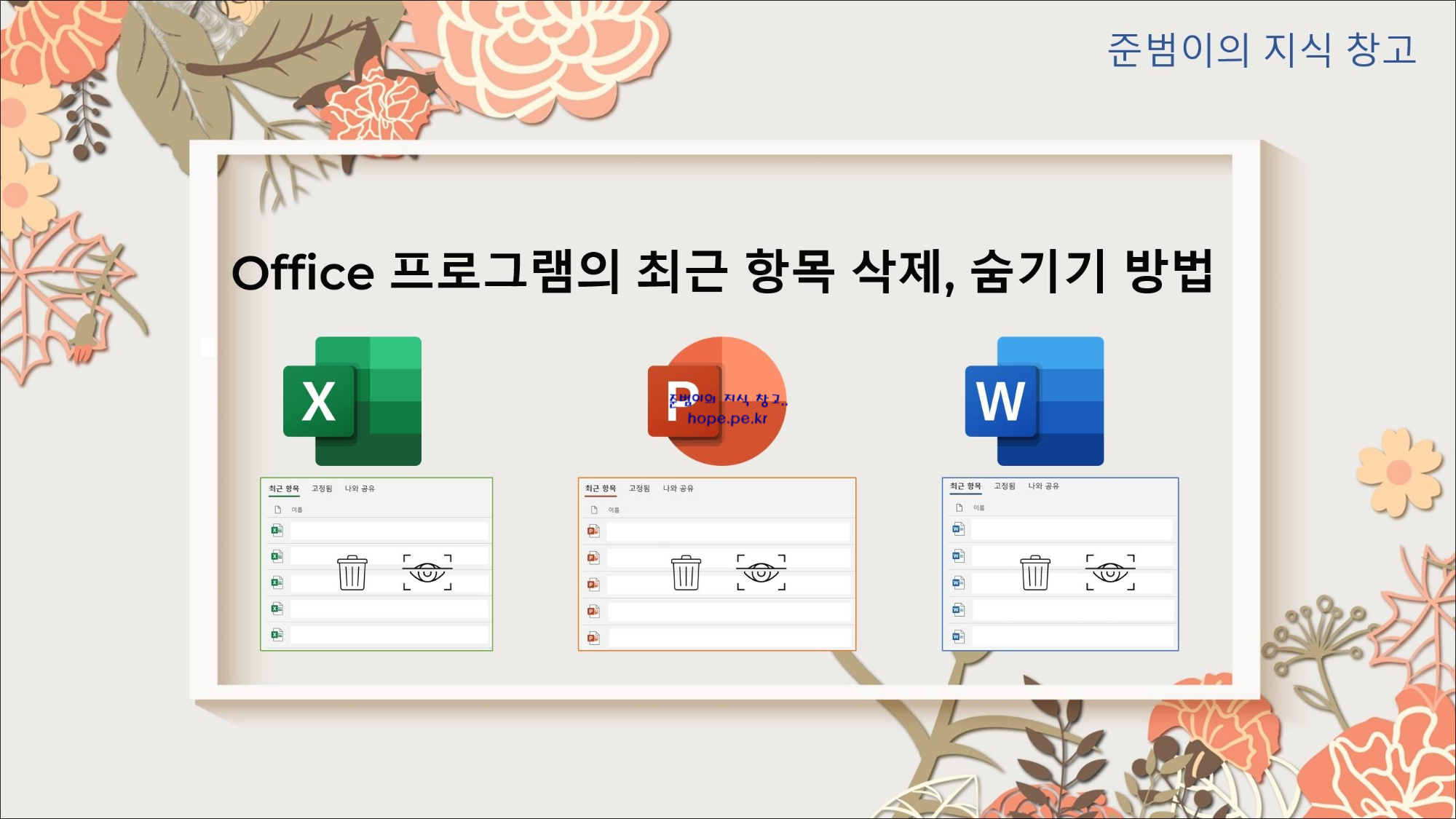
감사합니다.
'Microsoft Cloud > Microsoft 365' 카테고리의 다른 글
| Microsoft 365 관리 센터 첫 화면(홈페이지) 꾸미기 (0) | 2022.02.06 |
|---|---|
| Microsoft 365 앱이 설치된 PC에 Visio 2016을 설치하는 방법 (5) | 2021.12.12 |
| Microsoft 365 App 설치 오류 - 문제가 발견되었습니다. (1) | 2021.09.13 |
| Microsoft Authenticator 승인 알림이 여러개 수신 될 때 조치 (0) | 2021.09.02 |
| Outlook 기본 교육 - Outlook에 대해 알아보자! (0) | 2021.08.23 |








최근댓글