이번 포스팅에서는 "Microsoft Copilot Studio로 에이전트 만들기" 방법에 대해 알아보겠습니다.
Copilot Studio를 사용하여 특정 웹 사이트 내용을 참조하여 질문에 응답을 하는 에이전트를 만들어 보겠습니다.
먼저 Copilot Studio 홈페이지(https://copilotstudio.microsoft.com)에 접속 합니다. 만약 안내 창이 발생하면, 안내 메세지 확인 후 '다음' 을 클릭 합니다.
cf) 처음 접속을 하면 아래 스샷과 같이 'Copilot Studio를 시작합니다! Copilot Studio는 선택한 채널에 에이전트을(를) 만들고, 관리하고, 게시하는 데 필요한 완전한 종단간 환경을 제공합니다. 첫 번째 에이전트을(를) 만드는 템플릿으로 시작하세요.' 안내 창이 발생 합니다.
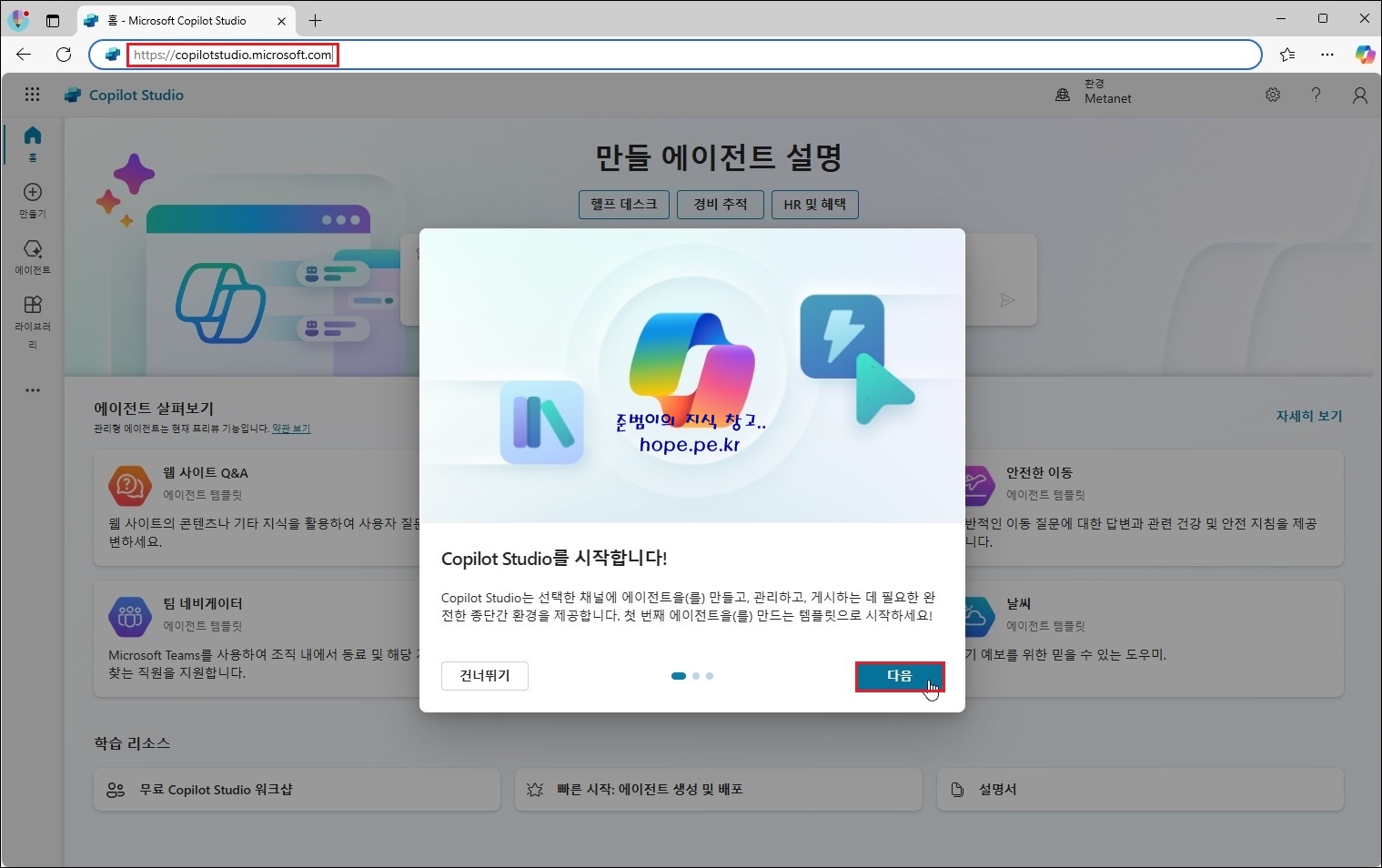
다음 안내 창의 메세지 확인 후, '다음' 을 클릭 합니다.
cf)향상된 간편성과 조직성, Copilot Studio에서 이제 에이전트을(를) 쉽게 만들고 가장 필요한 기능을 사용할 수 있도록 설계된 보다 간단한 탐색과 현대식 외양과 느낌을 경험하세요.

마지막 안내 창의 메세지 확인 후, '완료' 을 클릭 합니다.
cf) 강력한 통합으로 사용자 지정, 사용자가 원하는 데로 정확히 동작하는 섬세하고 안전한 에이전트을(를) 빌드하세요. 사용 가능한 수천 개의 참조 자료 원본, 백엔드 시스템, 작업 및 API를 엔터프라이즈 데이터에 연결하세요.
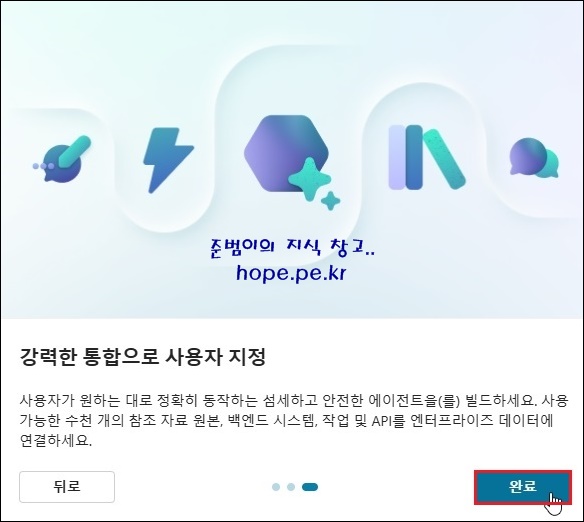
'만들기' 를 클릭 합니다.
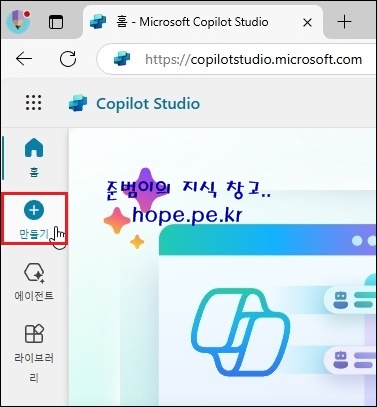
'새 에이전트' 를 클릭 합니다.
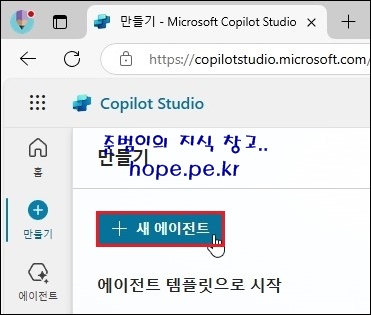
에이전트 화면에서, '구성으로 건너뛰기' 를 클릭 합니다.

생성할 에이전트의 '이름' 입력 후 에이전트에 대한 '설명' 입력 후 '지침' 을 입력 합니다.
cf) 에이전트의 이름은 이름만으로도 쉽게 식별이 가능한 쉽고 직관적인 이름을 입력하는게 좋습니다.
설명은 에이전트를 사용하는 사람이 설명의 내용만으로 에이전트에 대한 이해를 쉽게 할 수 있고 쉽게 사용할 수 있도록 에이전트의 전체적인 부연 설명이 들어가 있으면 좋습니다.
지침은 에이전트가 동작하는 작업 및 완료 방법을 포함하여 에이전트의 동작을 직접 수행하게 하는 방향을 입력하는것이 좋습니다. 참고로 이름, 설명, 지침 등은 향후에 언제든지 변경 가능합니다.

'참조 자료 추가' 를 클릭 합니다.
cf) 에이전트가 학습에 사용할 데이터, 파일 및 리소스를 추가합니다. 에이전트가 응답을 하기 위한 기본 자료라고 생각하면 됩니다.

참조 자료 추가 화면에서, '공개 웹 사이트' 를 클릭 합니다.
cf) 본 포스팅에서는 Microsoft Learn 사이트를 이용하기 위한 에이전트 이기에 '공개 웹 사이트' 를 선택 했습니다. 외부 사이트가 아닌 사내 SharePoint 사이트를 참조하게 할 수도 있습니다.
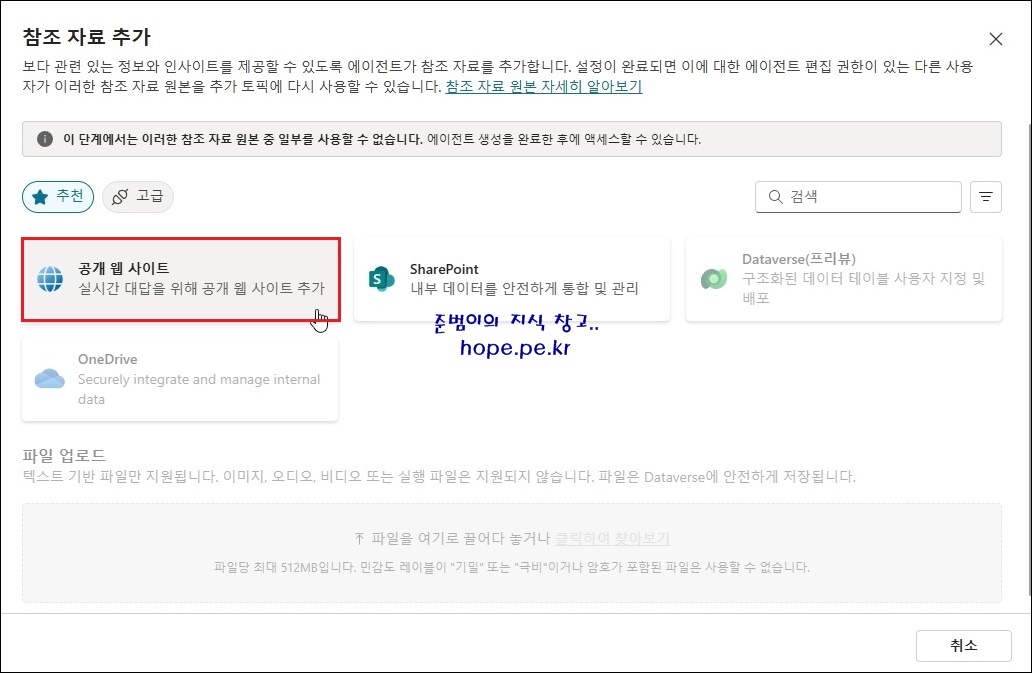
공개 웹 사이트 추가 화면에서, 'https://learn.microsoft.com' 을 입력 후 '추가' 를 클릭 합니다.
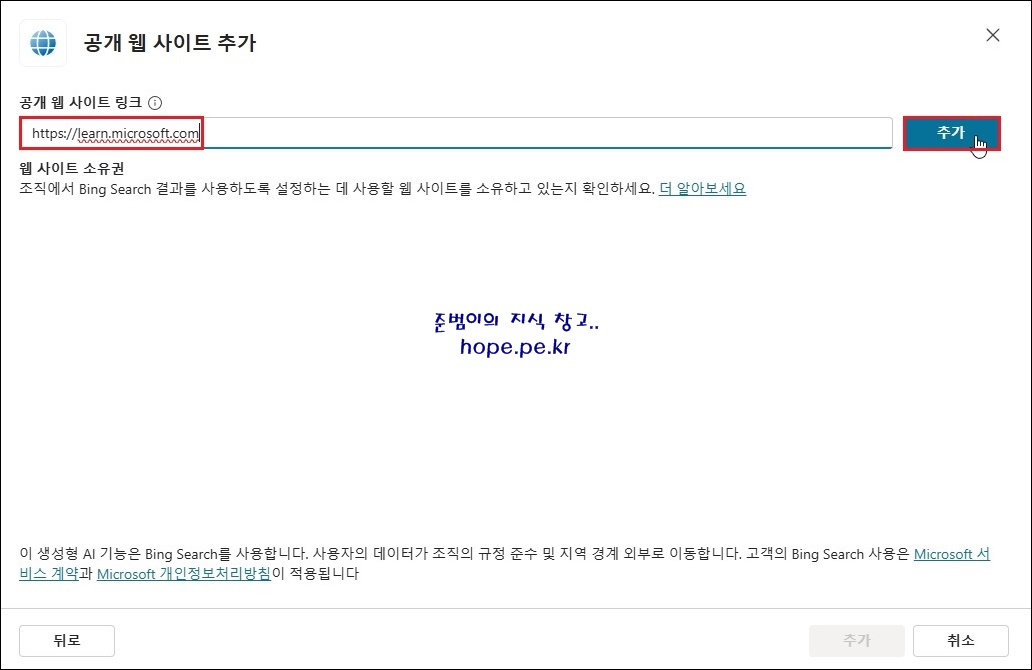
'확인' 에 체크 후 '추가' 를 클릭 합니다.
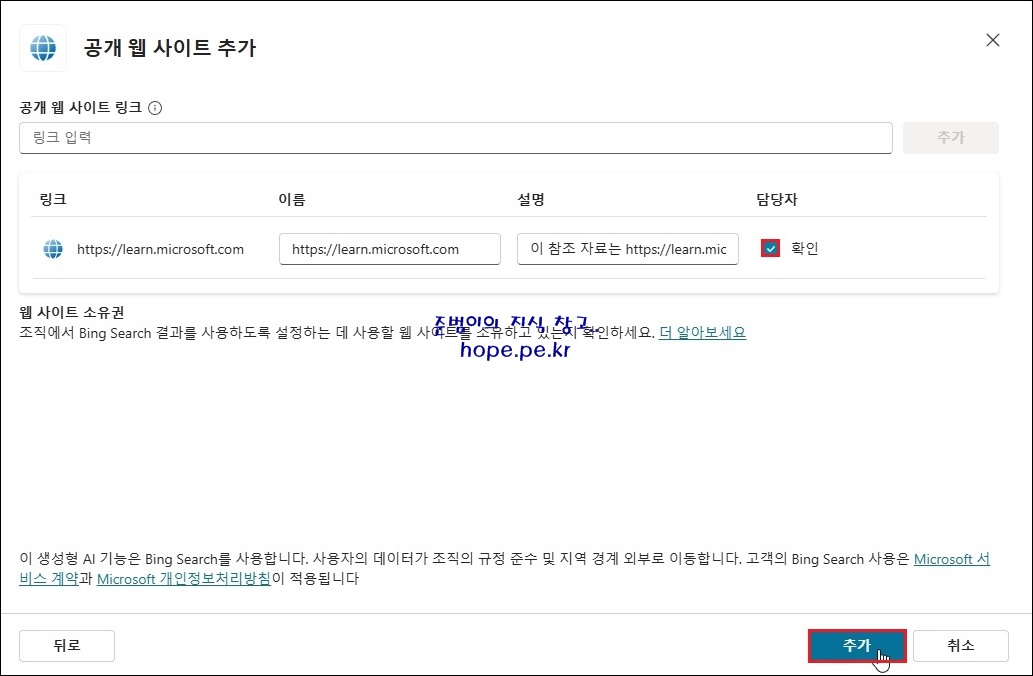
'만들기' 를 클릭 합니다.

간단하게 몇번의 입력과 몇번의 클릭만으로 에이전트를 뚝~딱 만들었습니다.
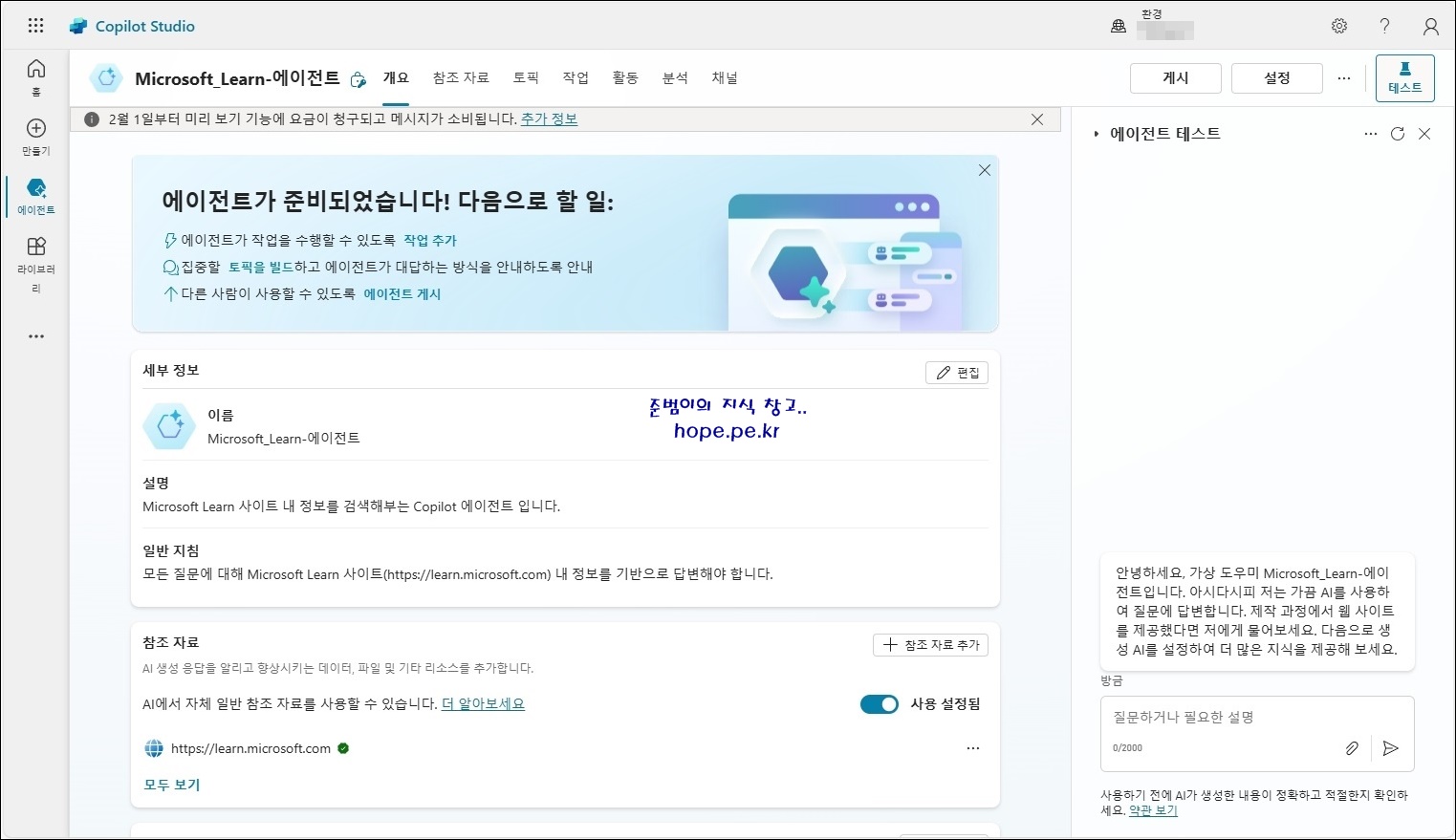
자~ 에이전트가 제대로 동작하는지 확인해보겠습니다.
에이전트 테스트 창에서, 'Microsoft 365 Copilot에 대해 알려줘' 입력 후 화살표 버튼을 클릭 합니다.

그러면 에이전트는 Microsoft Learn 사이트 내용에 있는 자료를 참조하여 질문에 응답을 하게 됩니다. 참조 링크를 클릭 합니다.

새 창으로 Microsoft Copilot Learn 사이트로 이동됨을 확인할 수 있습니다.
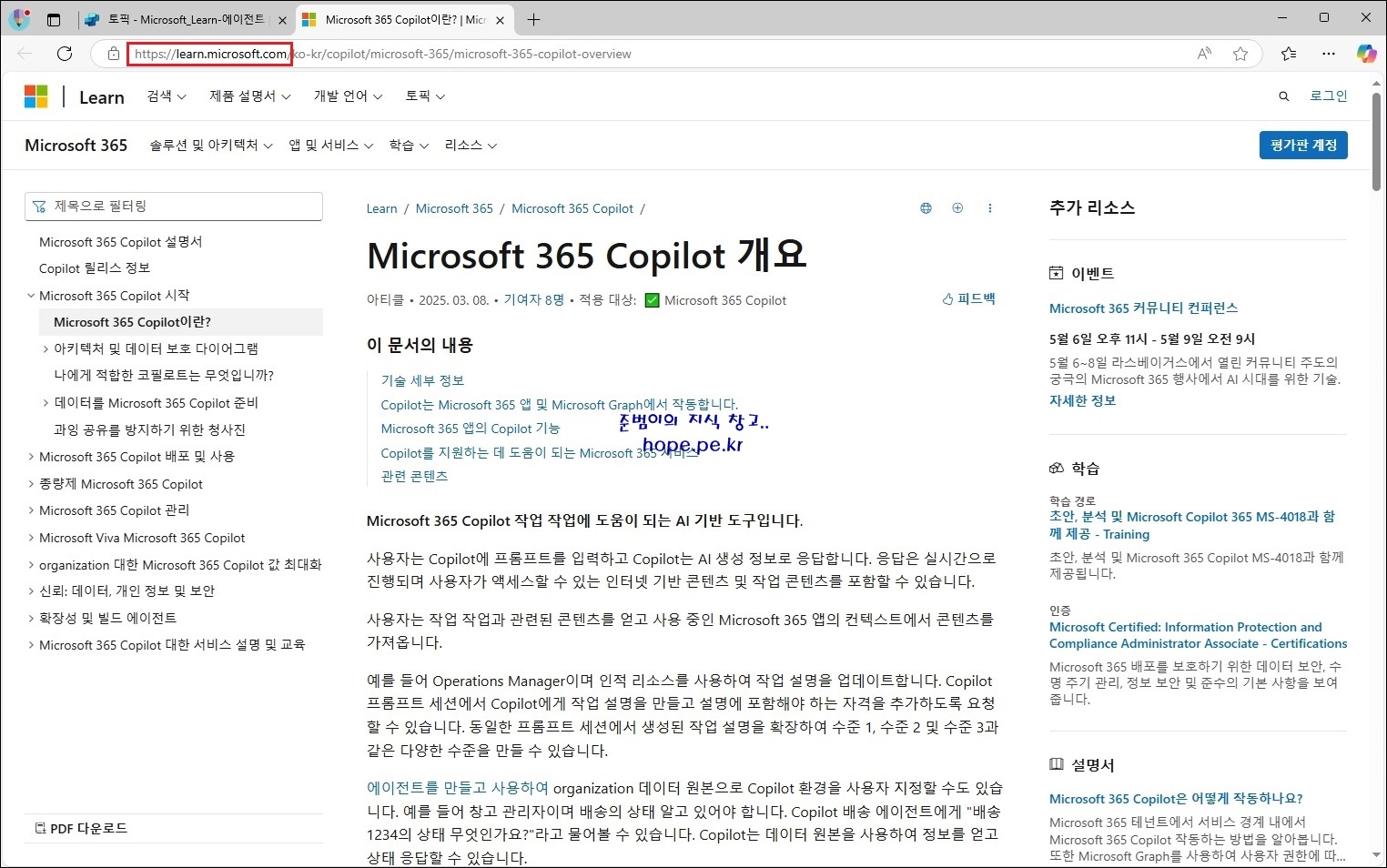
다시 에이전트 창으로 돌아와보면 토픽 탭이 표시되며 에이전트가 동작하는 흐름을 확인할 수 있습니다. '채널' 을 클릭 합니다.
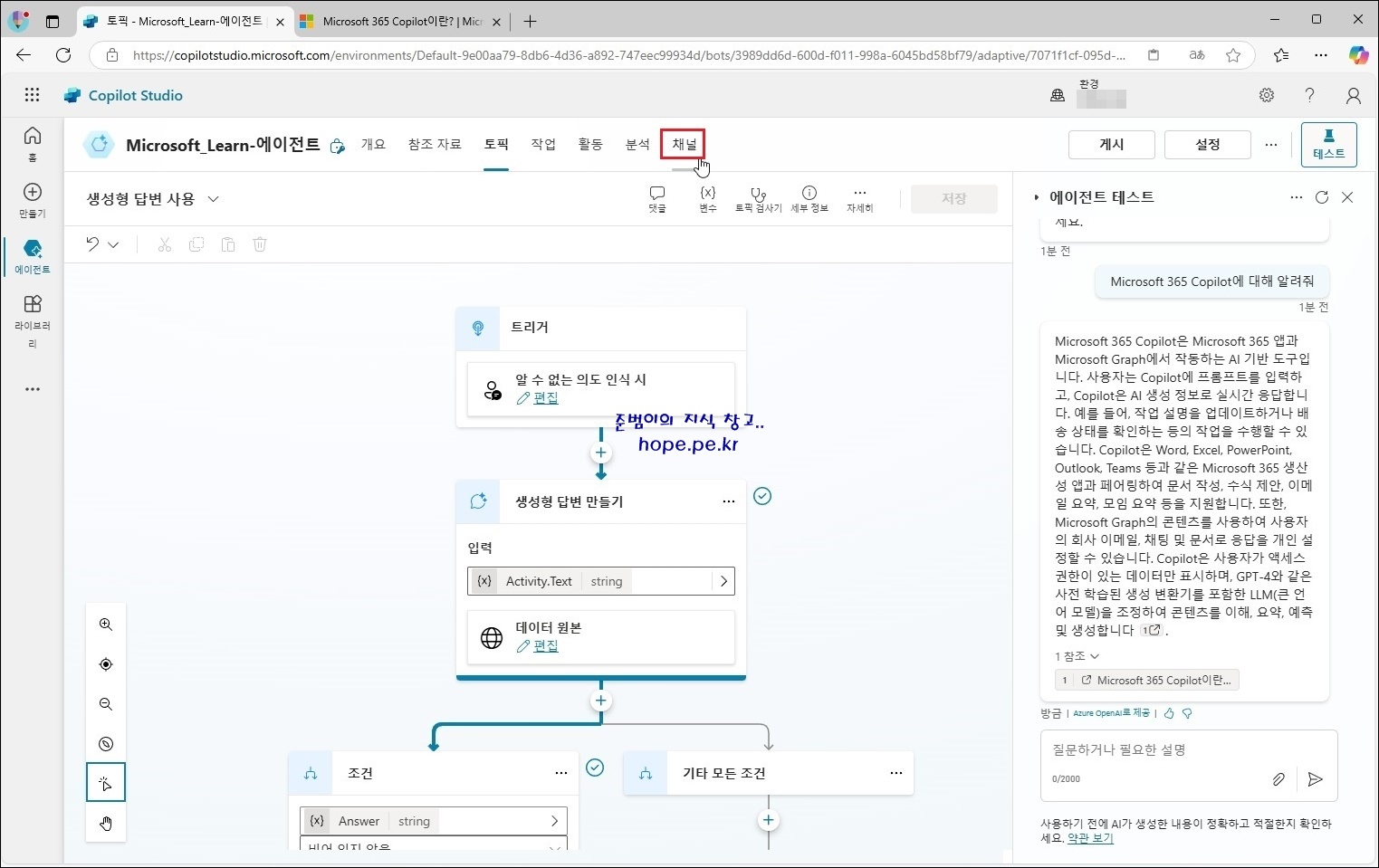
채널 화면에서, 'Teams + Microsoft 365' 를 클릭 합니다.
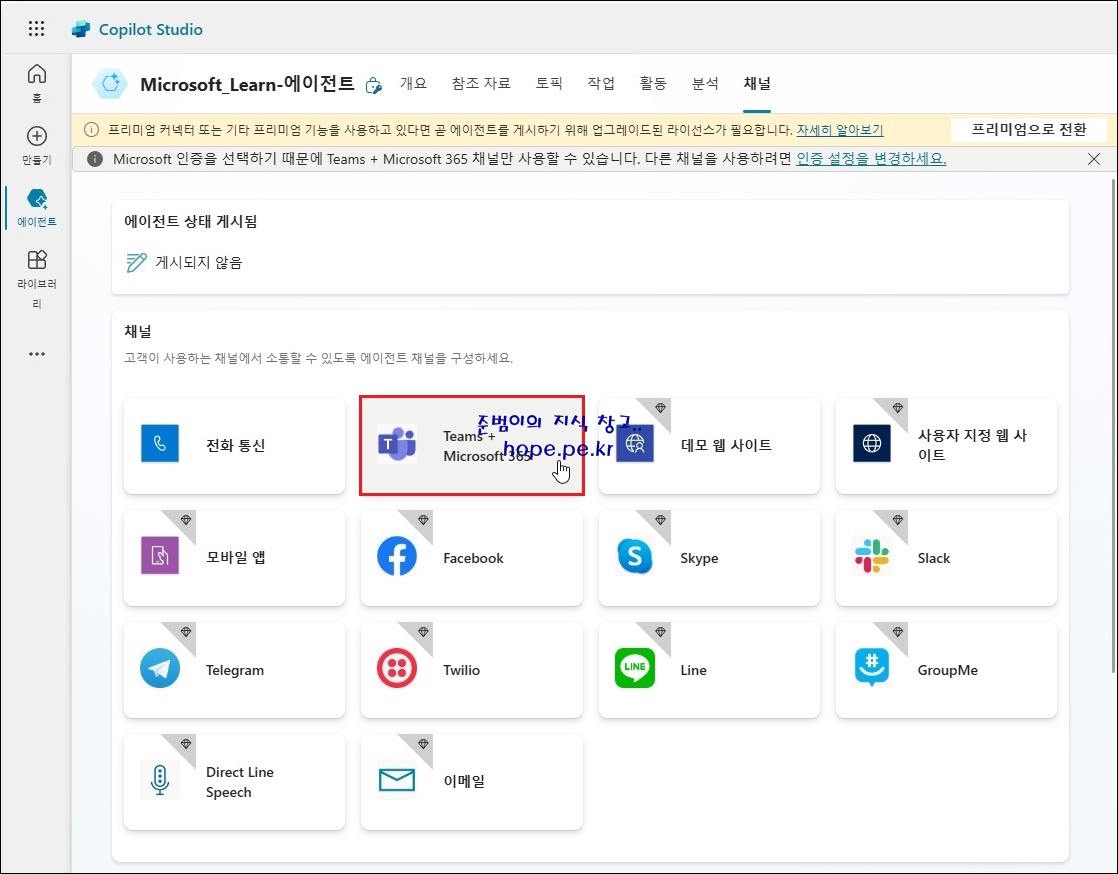
Teams + Microsoft 365 화면에서, 'Microsoft 365 Copilot에서 에이전트이 사용 가능하도록 설정' 에 체크 후 '채널 추가' 를 클릭 합니다.
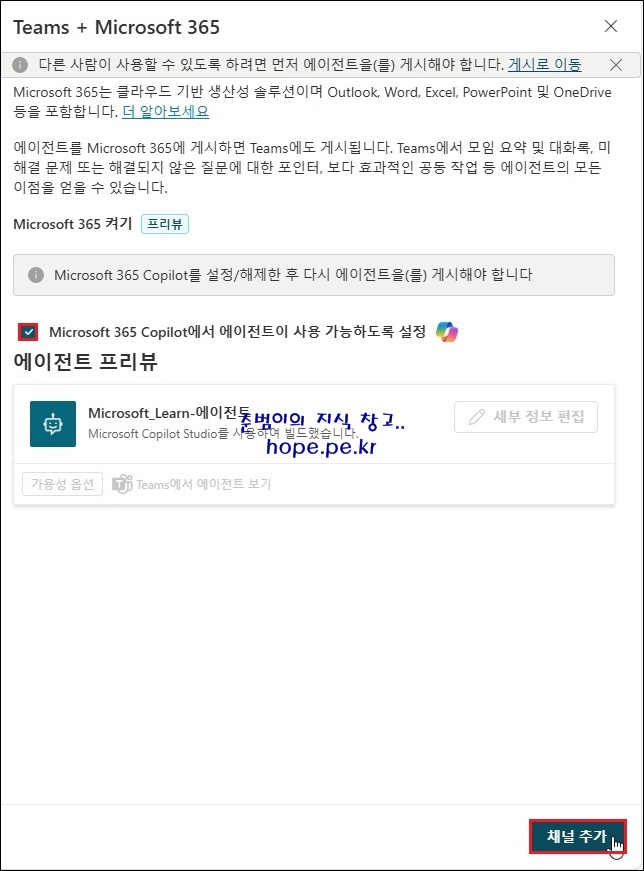
게시할 준비가 되셨나요? 창이 발생하면, 메세지 확인 후 '게시' 를 클릭 합니다.

'다음' 을 클릭 합니다.

채널이 추가되었습니다. 메세지 확인 후, '저장' 을 클릭 합니다.

'Teams에서 에이전트 보기' 를 클릭 합니다.

새 창에서 이 사이트에서 Microsoft Teams을 열려고 합니다. 메세지가 발생하면 '열기' 를 클릭 합니다.

그러면 Teams가 실행되면서, 생성한 에이전트 창이 발생 합니다. '추가' 를 클릭 합니다.
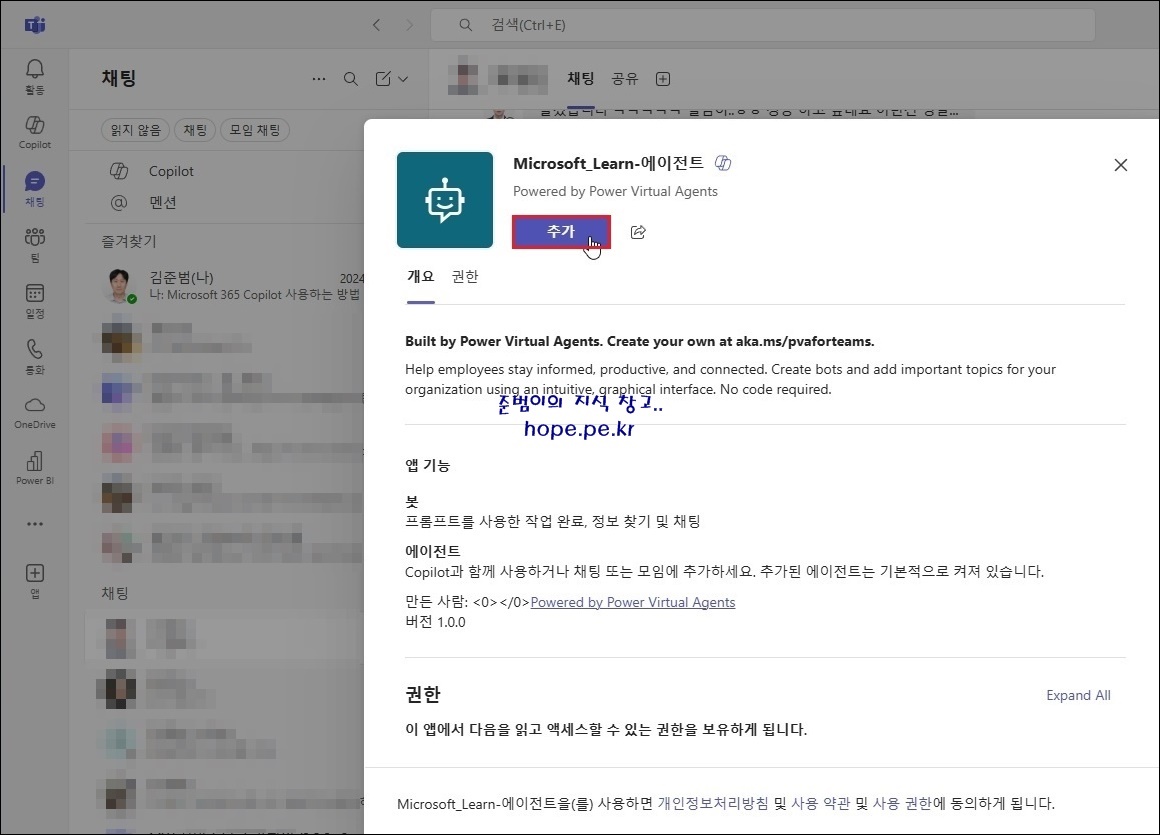
생성한 에이전트가 추가됨 화면이 발생하고
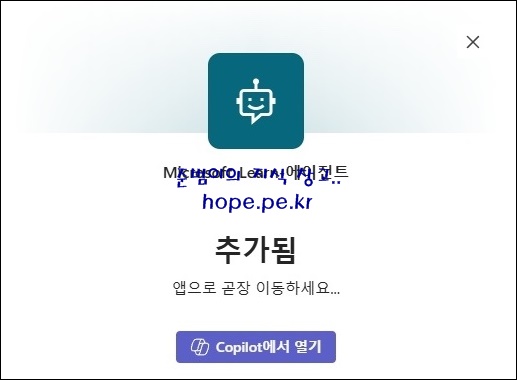
곧이어 생성한 에이전트로 부터 채팅 메세지가 도착 합니다.
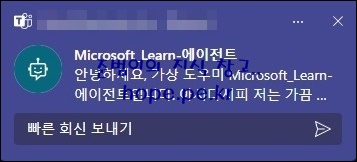
추가됨 창은 '닫기(X)' 버튼을 클릭하여 닫도록 하겠습니다.
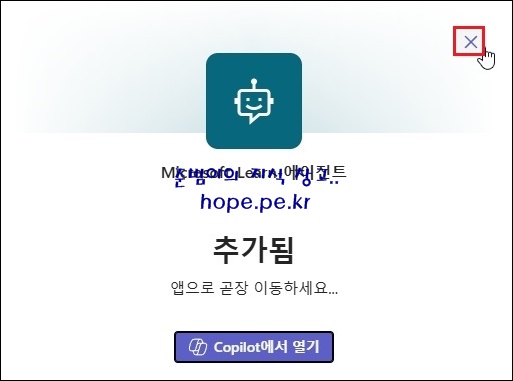
Teams 채팅 메뉴로 이동 후 생성한 에이전트로 부터 '수신한 채팅 메세지' 를 클릭 합니다.

생성한 에이전트에게 수신한 다음 메세지를 확인 합니다.
cf) 안녕하세요, 가상 도우미 Microsoft_Learn-에이전트입니다. 아시다시피 저는 가끔 AI를 사용하여 질문에 답변합니다. 제작 과정에서 웹 사이트를 제공했다면 저에게 물어보세요. 다음으로 생성 AI를 설정하여 더 많은 지식을 제공해 보세요.

에이전트에게 다음 질문을 해보겠습니다.
'Microsoft Copilot Studio에 대해 알려줘'
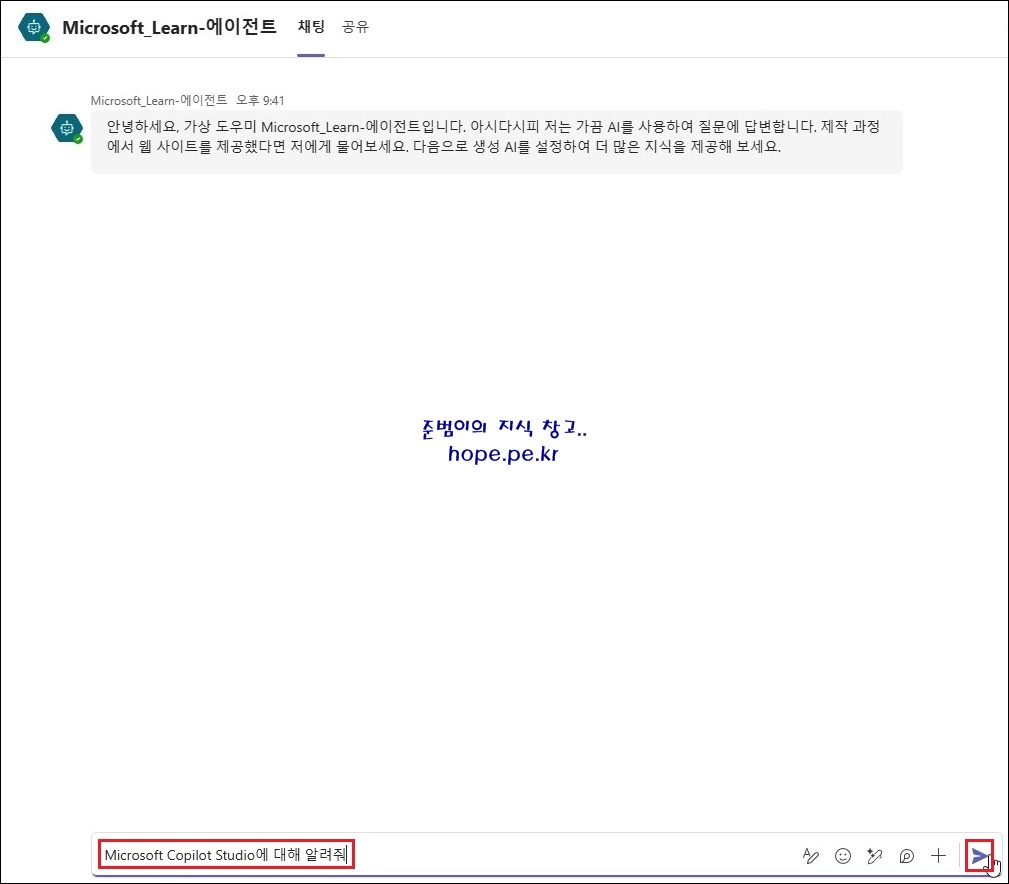
Microsoft Learn 사이트 내용을 참조하여 질문에 대한 응답을 잘 하는지 확인 합니다.

추가로 '더 많은 앱 보기' 메뉴를 클릭 후 생성한 에이전트를 클릭 하면
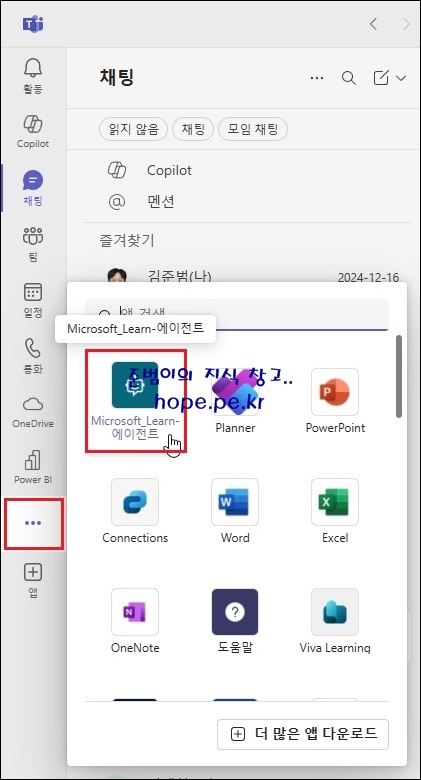
Teams의 좌측 메뉴에 해당 에이전트를 추가하여 사용도 가능 합니다.
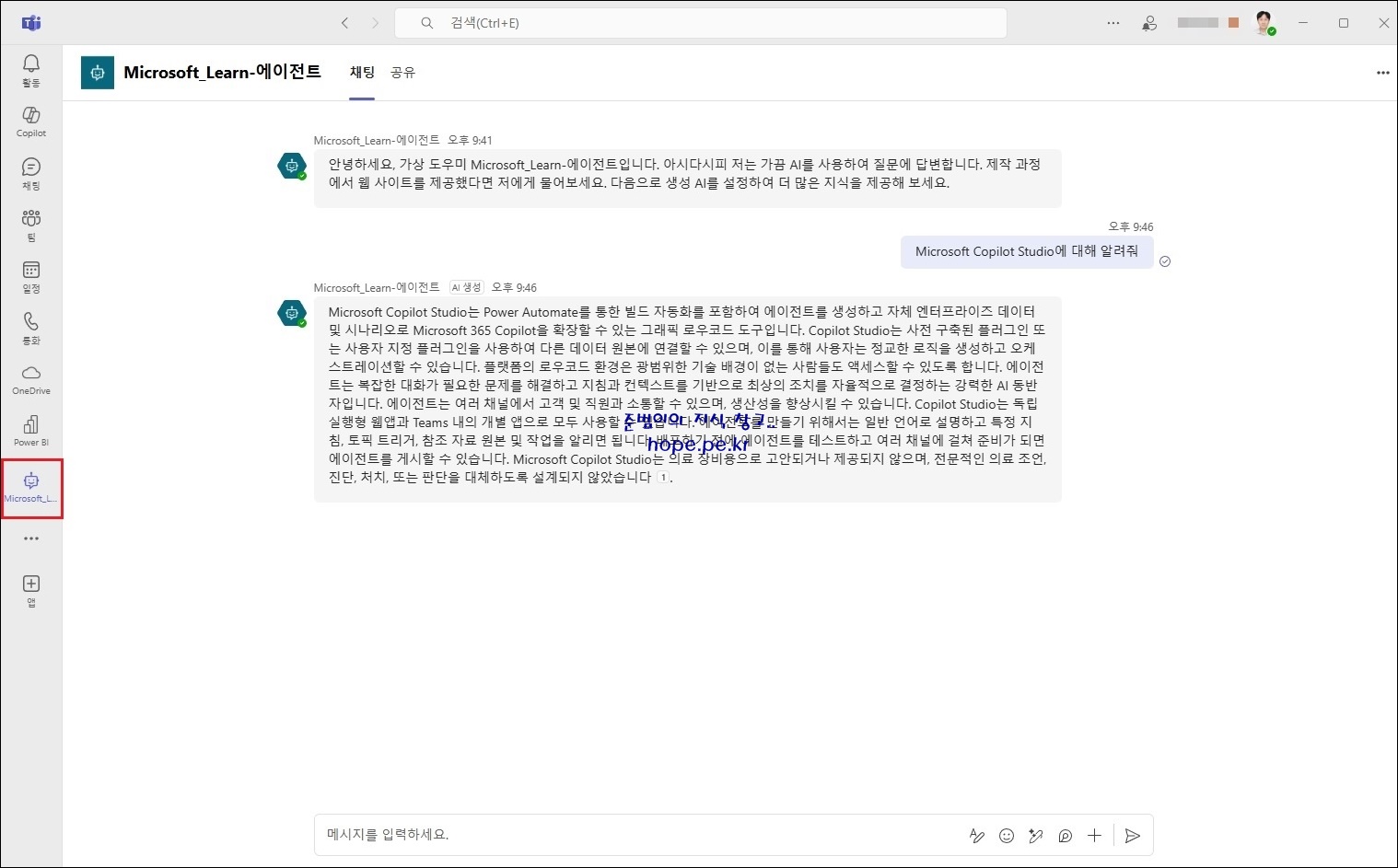
마지막으로 팁 하나 더! 우측 상단의 '· · · ' 버튼 클릭 후 '앱 공유' 를 클릭하면

손쉽게 조직 내 사용자에게도 공유 가능 합니다.

빠른 시작: 에이전트 만들기 및 배포 - Microsoft Copilot Studio
Microsoft Copilot Studio 온라인 포털에서 에이전트를 만들고 몇 분 안에 게시합니다.
learn.microsoft.com
Microsoft 엔지니어인 저는 하루에도 수십번을 검색 엔진을 통해 Microsoft Leann 사이트에 접속하거나 또는 직접 접속하여 Microsoft Product에 대한 컨텐츠를 검색 합니다.
하지만 위와 같은 방법으로 에이전트를 Teams에 추가함으로써.. 업무에 Teams를 조금 더 적극적으로 활용하려고 노력하고 있습니다. ^^
'Microsoft Cloud > Microsoft 365' 카테고리의 다른 글
| Microsoft 365 메세지 센터 및 주요 업데이트 알림을 메일로 받는 방법 (3) | 2025.06.03 |
|---|---|
| SharePoint 사이트의 구성원이 아닌 사용자에게 특정 라이브러리만 사용 권한을 부여하는 방법 (0) | 2024.11.26 |
| SharePoint Online 사이트에 초대 받은 게스트가 다른 게스트를 초대 가능하게 설정하는 방법 (1) | 2024.08.08 |
| Microsoft Lists 데스크톱 앱 'tenant.sharepoint.com이(가) 연결을 거부했습니다.' 에러 발생 시 조치 방법 (0) | 2024.08.08 |
| Microsoft 365 라이선스 없는 사용자의 SharePoint Online 동작 방식 (0) | 2024.07.24 |








최근댓글