안녕하세요!
이번 포스팅에서는 "Outlook에서 공유 사서함 열기 및 사용" 방법에 대해 알아보겠습니다.
본 포스팅은 이전 포스팅에 이어, 한비광(bghan@hope.pe.kr) Outlook 에서, 이순신(sslee@hope.pe.kr) 사서함을 공유 사서함으로 사용하는 시나리오 입니다.
이전 포스팅 내용과 같이, 공유 사서함에 구성원으로 추가되면 일정 시간 경과후 Outlook에 공유 사서함이 자동으로 표시 됩니다.
이전 포스팅: 'Office 365 퇴사한 사용자 메일 관리 - 공유 사서함으로 변환'
Office 365 퇴사한 사용자 메일 관리 - 공유 사서함으로 변환
안녕하세요! 이번 포스팅 에서는 "Office 365 퇴사한 사용자 메일 관리 - 공유 사서함으로 변환" 에 대해 알아보겠습니다. Office 365 고객 지원을 하다 보면 많이 받는 질문중의 하나가 퇴사한 사용자
hope.pe.kr
만약 공유 사서함이 보이지 않는 경우 Outlook을 다시 시작합니다. 그래도 보이지 않는다면 Outlook에 공유 사서함을 수동으로 추가할 수 있습니다.
Outlook에서, '파일' 을 클릭 합니다.

계정 정보 화면에서, '계정 설정 - 계정 설정' 을 클릭 합니다.

계정 설정 창에서, '변경' 을 클릭 합니다.
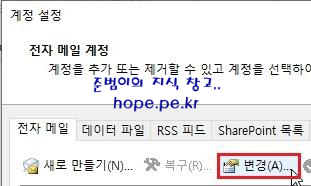
Exchagne 계정 설정 창에서, '기타 설정' 을 클릭 합니다.
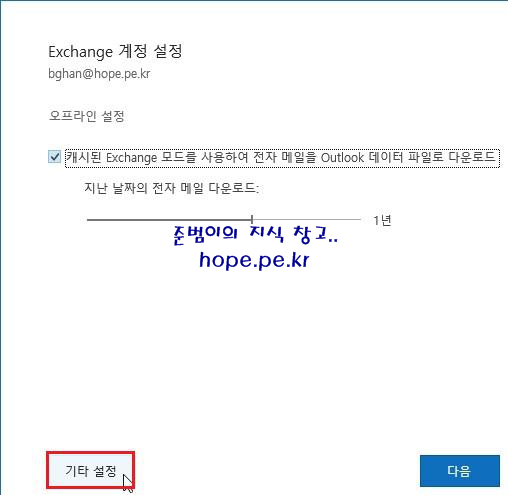
Microsoft Exchange 창에서, '고급 탭' 을 클릭 합니다.

'추가' 를 클릭 합니다.

사서함 추가 창에서, 공유 사서함 메일 주소 입력 후 '확인' 을 클릭 합니다.
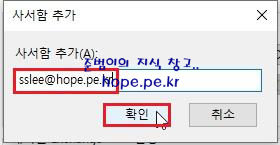
공유 사서함이 정상 추가됨을 확인 후 '확인' 을 클릭 합니다.

'다음' 을 클릭 합니다.
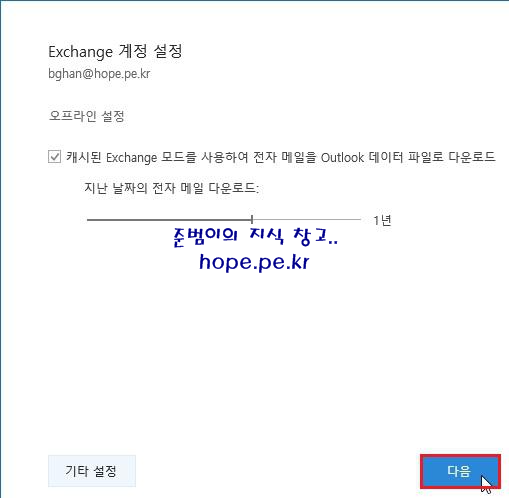
'완료' 를 클릭 합니다.

'닫기' 를 클릭 합니다.

사서함 목록 하단에 공유 사서함이 정상적으로 추가 되었음을 확인 합니다.

공유 사서함으로 수신한 메일에서 회신하면 공유 사서함 메일 주소로 메일이 발송이 됩니다.
Hotmail에서 공유 사서함으로 메일을 보내면 공유 사서함의 받은 편지함에서 정상적으로 메일을 수신 합니다.
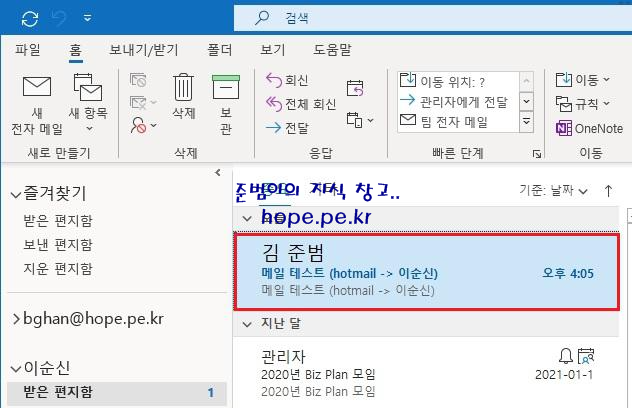
수신한 메일에서 우클릭 후 '회신' 을 클릭 합니다.
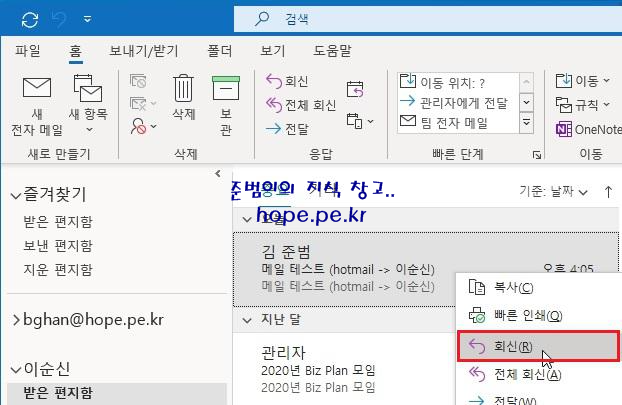
간단하게 메일 본문 작성 후 '보내기' 를 클릭하여 메일을 발송 합니다.
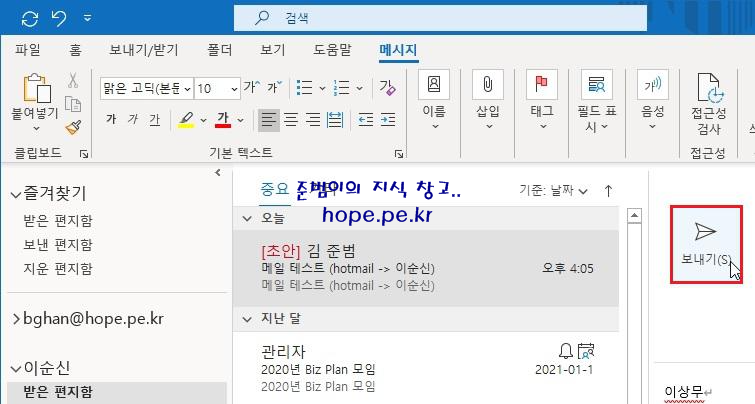
Hotmail 에서 공유 사서함 메일 주소인 '이순신 <sslee@hope.pe.kr>' 으로부터 회신 메일을 수신하게 됩니다.

참고로 발송한 메일은 공유 사서함의 '보낸 편지함' 에는 없습니다!
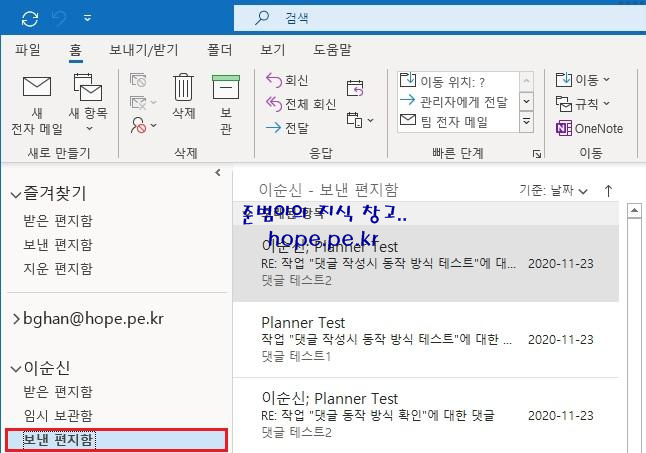
원래 사서함인 한비광(bghan@hope.pe.kr) 사서함의 보낸 편지함에서 확인할 수 있습니다.

메일을 보낼때는 보낸 사람을 지정해서 메일을 보낼 수 있습니다!
메일을 발송하기 위해 '새 전자 메일' 을 클릭 합니다.
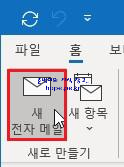
새 메일 창에서, '옵션' 을 클릭 합니다.

'보낸 사람' 을 클릭 합니다.

'보낸 사람' 을 클릭 합니다.
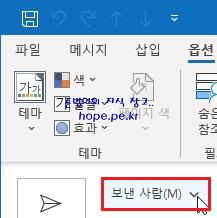
'기타 전자 메일 주소...' 를 클릭 합니다.
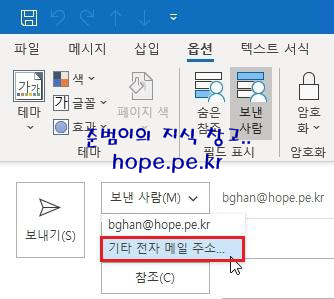
다른 전자 메일 주소에서 보내기 창에서, '보낸 사람(R)' 을 클릭 합니다.
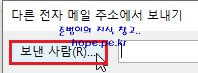
공유 사서함 선택 후 '확인' 을 클릭 합니다.
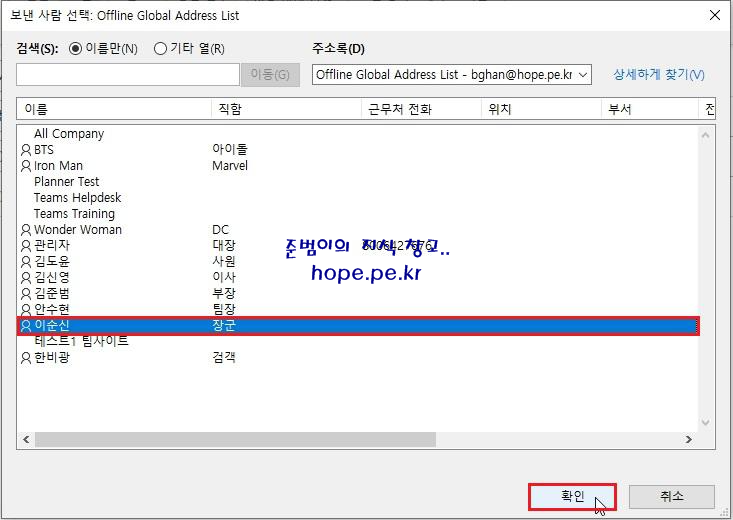
'확인' 을 클릭 합니다.
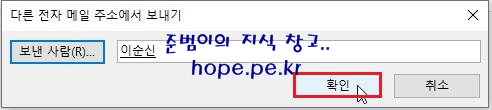
보낸 사람을 공유 사서함으로 변경 후 메일 발송이 가능합니다.
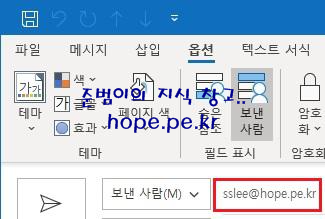
Outlook에서 공유 사서함 열기 및 사용
Outlook에서 공유 사서함을 여는 방법에 대해 알아봅니다. 공유 사서함을 통해 사용자 그룹은 공통 사서함에서 전자 메일을 보고 보내며, 일정을 공유하고, 연락처 목록을 열 수 있습니다.
support.microsoft.com
이상으로 "Outlook에서 공유 사서함 열기 및 사용" 방법에 대해 알아보았습니다.
감사합니다.
'Microsoft Cloud > Microsoft 365' 카테고리의 다른 글
| Office 365 장애 시 서비스 상태를 확인하는 방법 (0) | 2019.11.20 |
|---|---|
| Office 365 로그인 시 '자세한 정보 필요' 메세지 발생 시 조치 (0) | 2019.09.06 |
| Office 365 퇴사한 사용자 메일 관리 - 공유 사서함으로 변환 (0) | 2019.08.16 |
| Office 365 또는 Office 2019 설치 시 OneNote가 누락되는 현상 (0) | 2019.08.15 |
| 모바일 Outlook 앱에서 첨부 파일 오픈 시 파일 이름이 다른 이름으로 열리는 현상 (0) | 2019.07.22 |








최근댓글