안녕하세요!
이번 포스팅에서는 "Exchange Online 웹용 Outlook에서 외부 저장소의 파일을 첨부하는 방법" 에 대해 알아보겠습니다.
Exchange Online의 웹용 Outlook (=Outlook on the web)에서는 컴퓨터 내 파일과 비즈니스용 OneDrive 내 파일 외에도 개인용 OneDrive, Box, Egnyte, Dropbox 같은 외부 저장소의 파일을 메일에 첨부할 수 있습니다.
기본적인 동작 방식을 먼저 설명 드리겠습니다.
' 새 메일' 클릭 후

'파일 첨부' 버튼 클릭 > 'OneDrive'를 클릭 하면
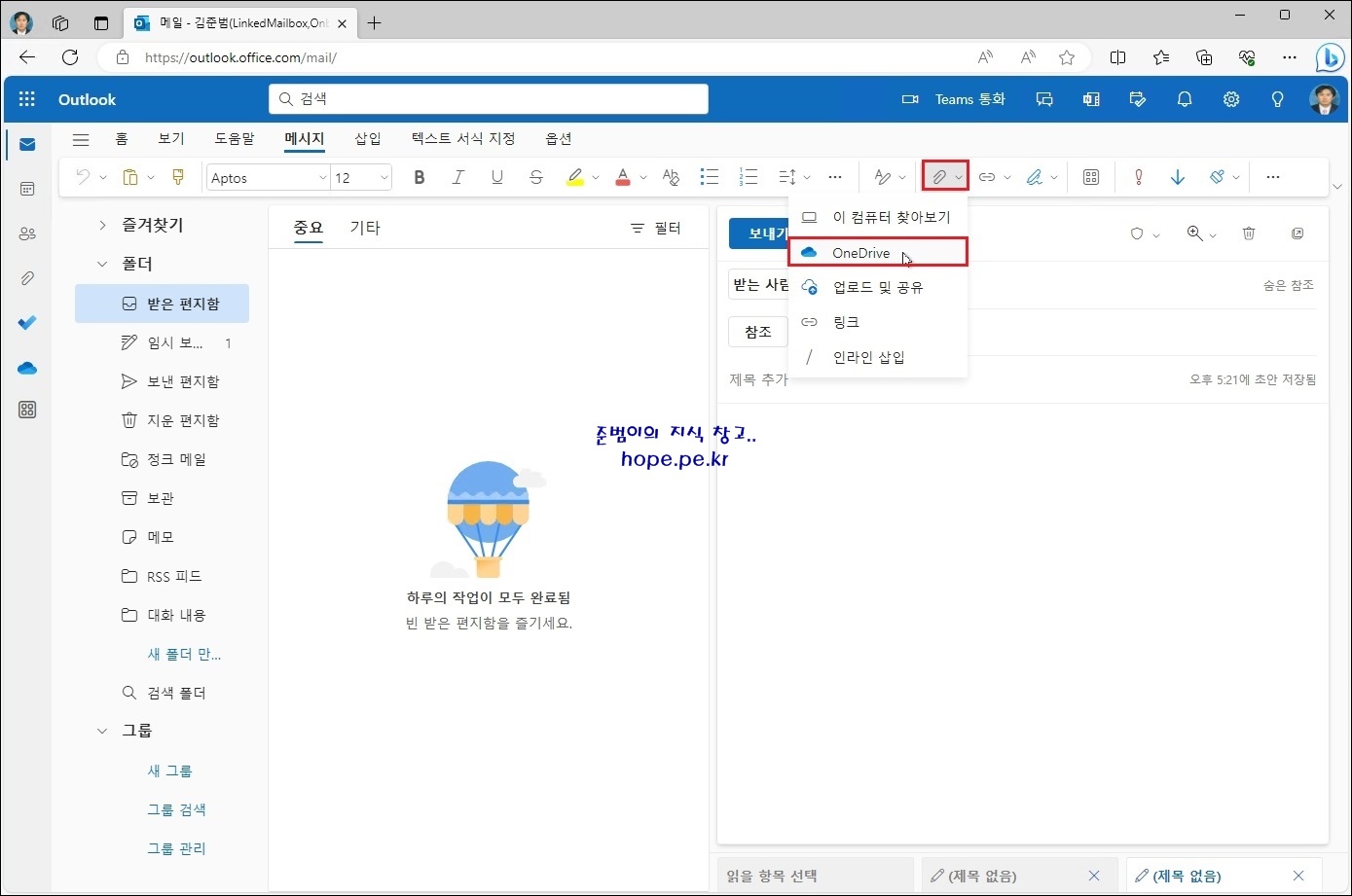
내 비즈니스용 OneDrive의 파일을 첨부 하거나 링크를 공유할 수 있습니다.

다음으로 외부 저장소를 추가 후 첨부 파일에 활용하는 방법을 설명 드리겠습니다.
우측 상단의 ' 설정' 버튼을 클릭 합니다.

설정 화면에서, '메일 > 첨부 파일 > 저장소 계정'에서 원하는 서드 파티 저장소를 클릭 합니다. 저는 'Google Drive'를 추가해보겠습니다.

cf) 참고로 개인용 메일 Outlook.com 에서도 동일하게 서드 파티 저장소 추가가 가능하나 EXO와는 차이가 있습니다.
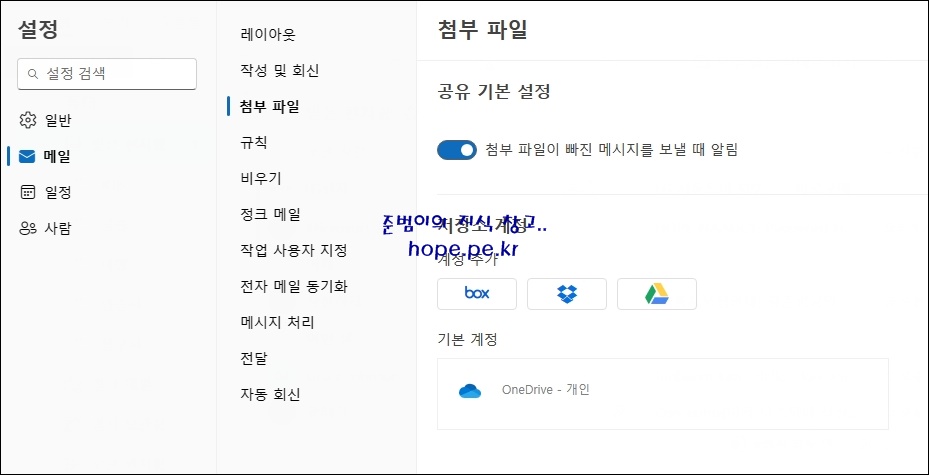
Google 로그인 창에서, '계정' 입력 후 '다음' 을 클릭 합니다.
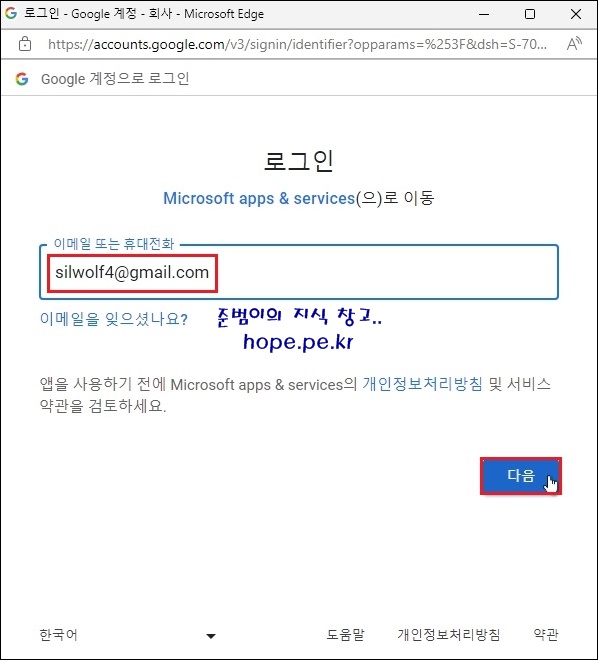
'비밀번호' 입력 후 '다음' 을 클릭 합니다.
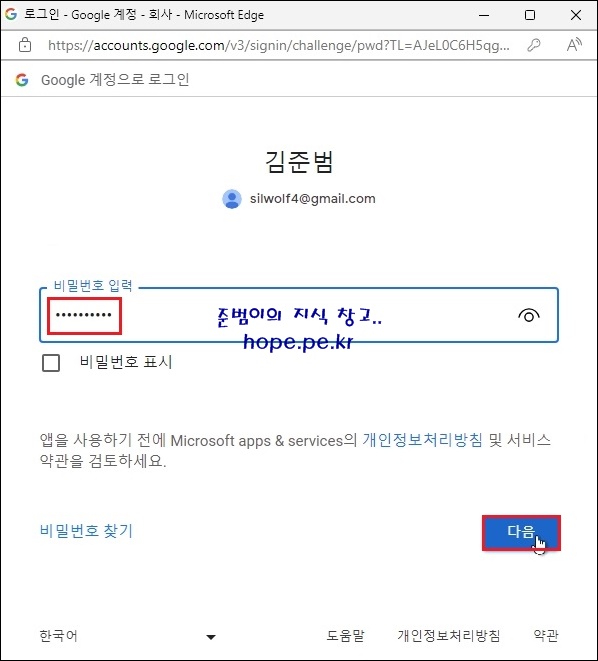
Microsoft apps & services에서 내 Google 계정에 액세스하려고 합니다. 화면에서, '허용' 을 클릭 합니다.

그럼 다음과 같이 '다른 계정' 에 Google Drive가 추가됨을 확인할 수 있습니다.

다시 새 메일 보내기에서, '파일 첨부' 버튼 클릭 > 'OneDrive'를 클릭 하면

이전과는 다르게 추가한 서드 파티 저장소가 왼쪽 메뉴에 표시되고, 원하는 파일을 첨부 하거나 링크를 공유할 수 있게 됩니다.
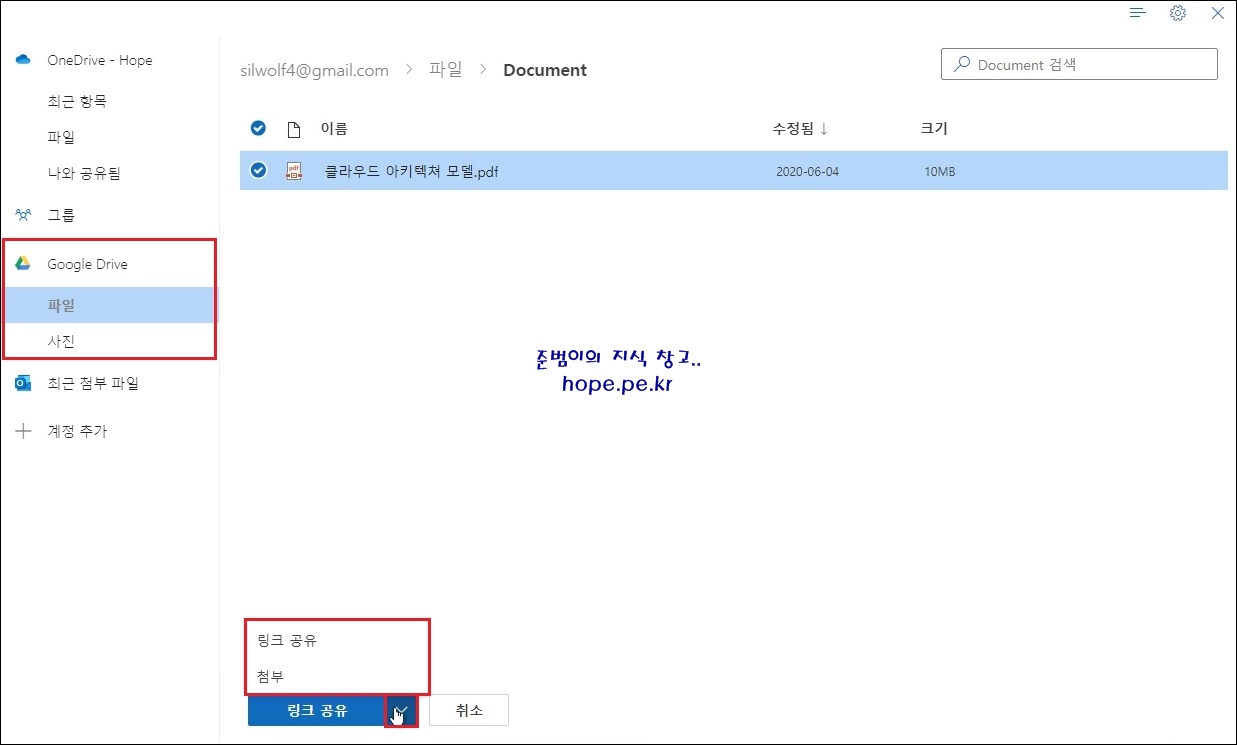
이상으로 "Exchange Online 웹용 Outlook에서 외부 저장소의 파일을 첨부하는 방법" 에 대해 알아보았습니다.
감사합니다.
'ETC > Utility' 카테고리의 다른 글
| Chat GPT 가입 및 사용 방법 (0) | 2023.01.24 |
|---|---|
| 공인인증서 구매 절차 (0) | 2022.10.05 |
| Microsoft 지원 및 복구 도우미 - 다양한 Microsoft 제품의 오류를 해결해보자! (0) | 2022.03.06 |
| 내 비밀번호는 얼마나 안전한가요? - 비밀번호 안전도 확인 사이트 (1) | 2022.03.01 |
| Wi-Fi(와이파이) QR코드 공유 (0) | 2022.01.07 |








최근댓글