안녕하세요!
이번 포스팅에서는 "ADFS를 통한 Microsoft 365 로그인 구현 - Azure AD Connect" 방법에 대해 알아보겠습니다.
Microsoft 365 포탈사이트 (https://portal.office.com) 에 로그인을 진행하면
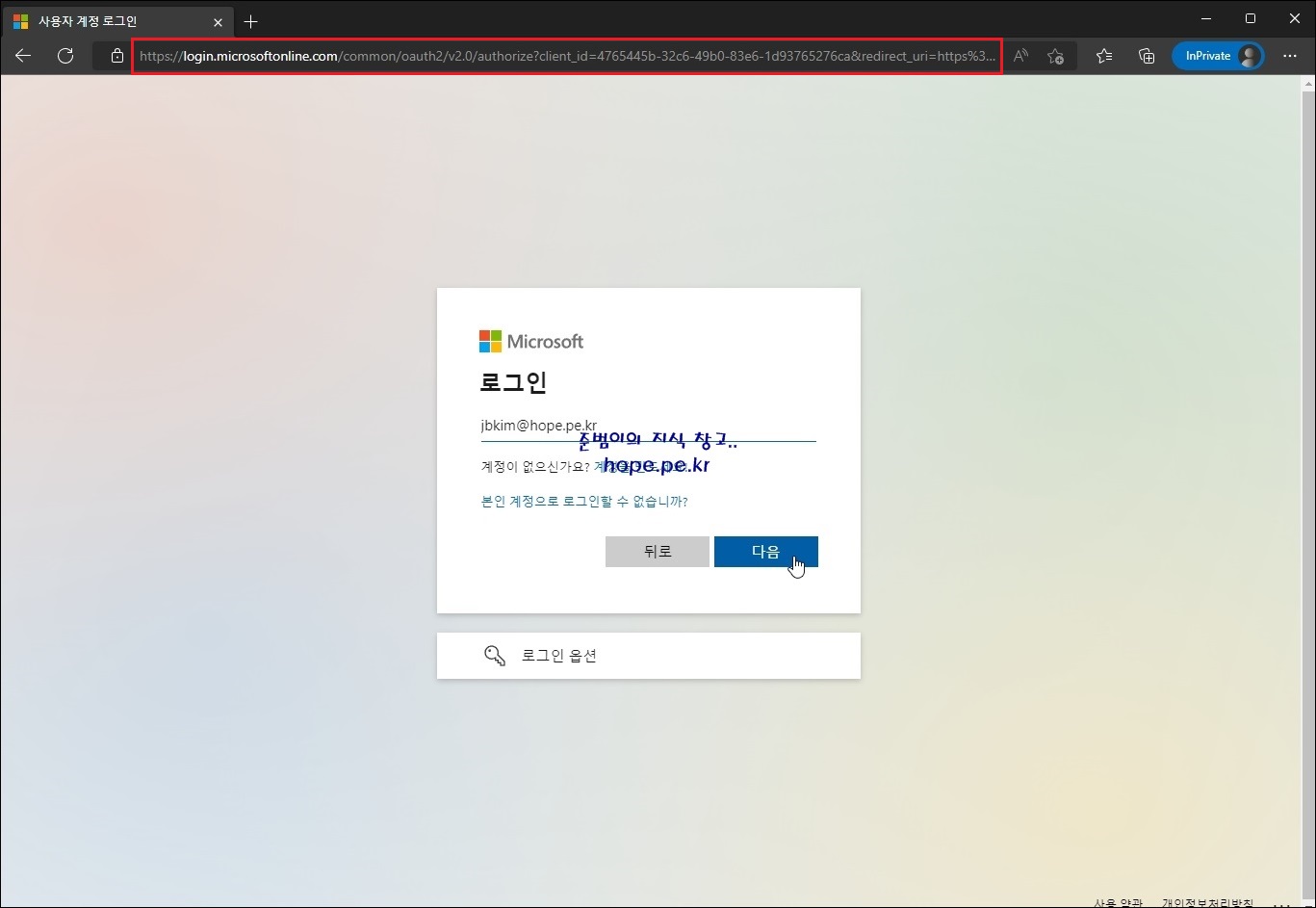
로그인 하는 계정의 도메인명을 확인해서, Azure 포탈의 'Azure Active Directory > 회사 브랜딩' 에서 설정한 로그인 페이지를 표시해줍니다.
cf) 아래 화면은 로그인 페이지 설정을 아무것도 하지 않은 테넌트 입니다.
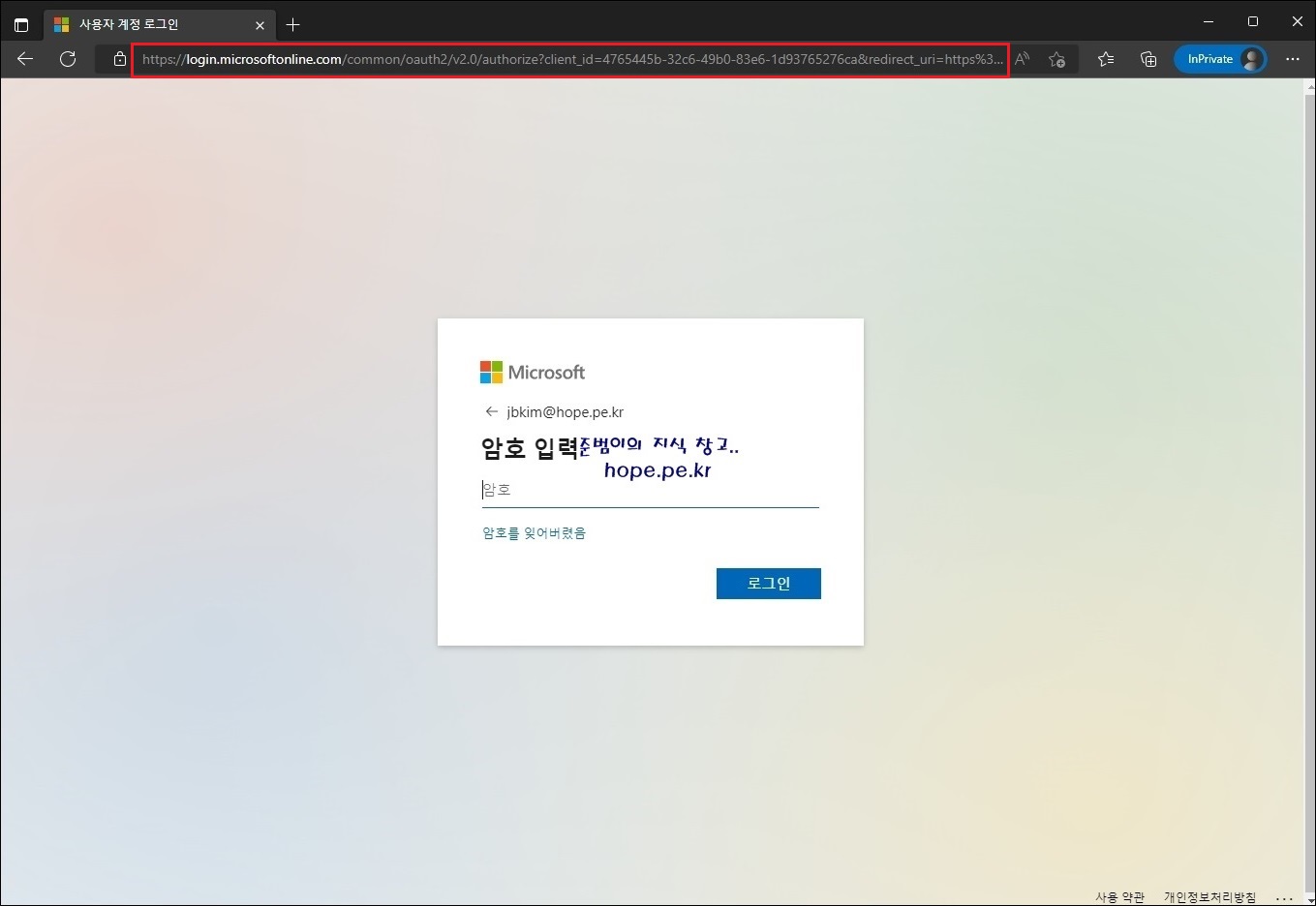
그리고 아래 화면과 같이, Azure AD를 통한 Cloud 로그인이 아니라, On-Premise ADFS를 통해 로그인을 수행할 수 있게 설정할 수도 있습니다.
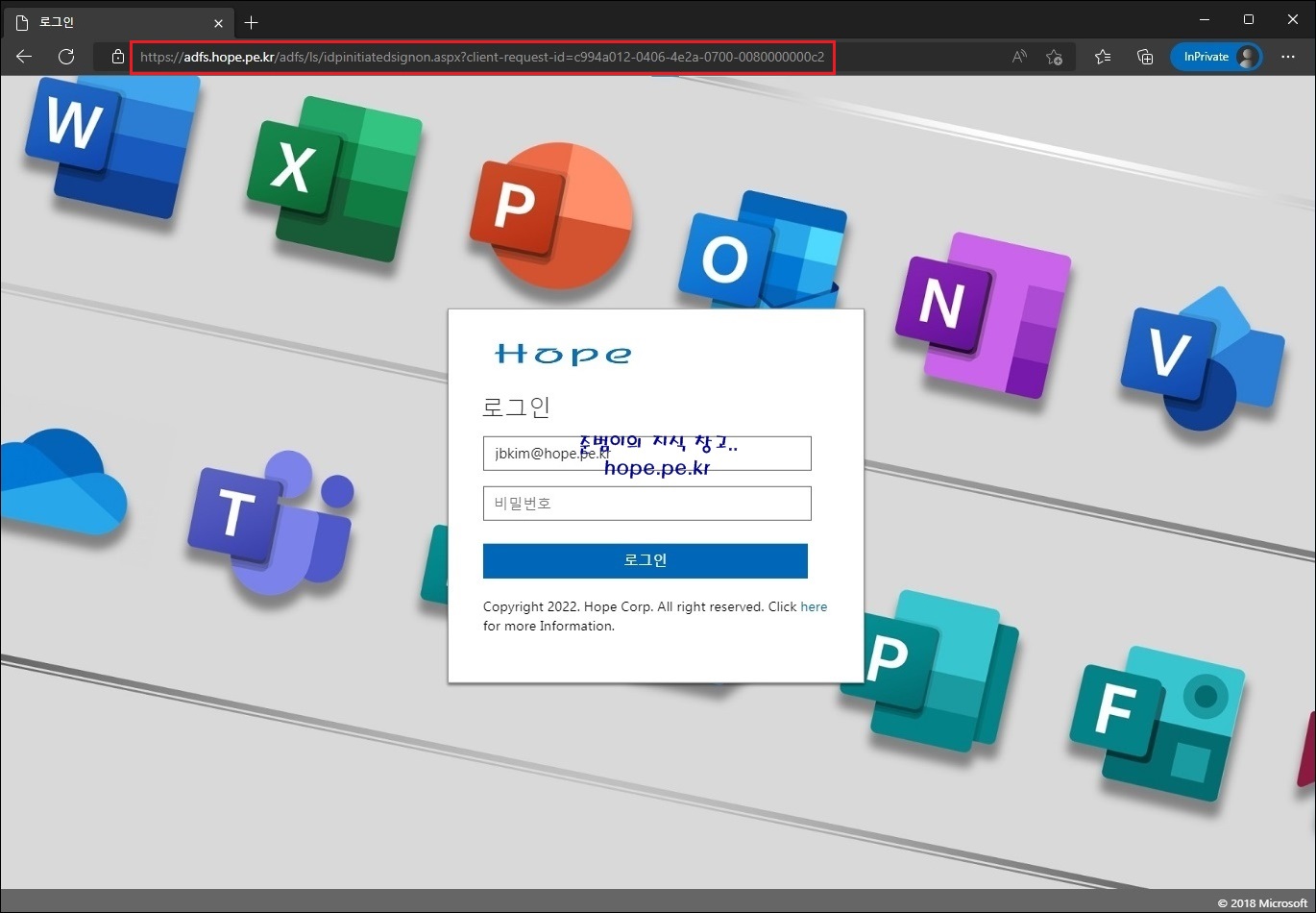
Microsoft 365 로그인 시 ADFS 를 통해 로그인을 수행하는 설정을 진행해보겠습니다.
먼저 AADC 서버에 로그인 합니다.
'시작 > Azure AD Connect > 자세히 > 관리자 권한으로 실행' 을 클릭 합니다.
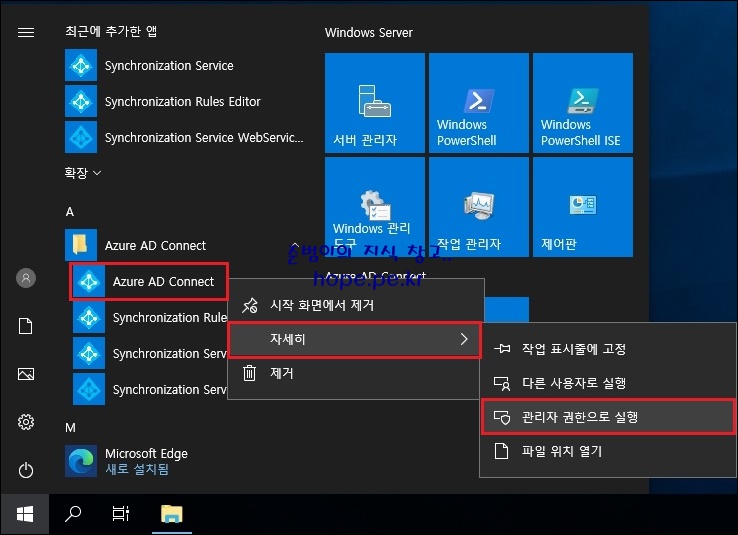
Microsoft Azure Active Directory Connect 창의 Azure AD Connect 시작 화면에서, ‘구성’ 을 클릭 합니다.

추가 작업 화면에서, ‘사용자 로그인 변경’ 클릭 후 ‘다음’ 을 클릭 합니다.
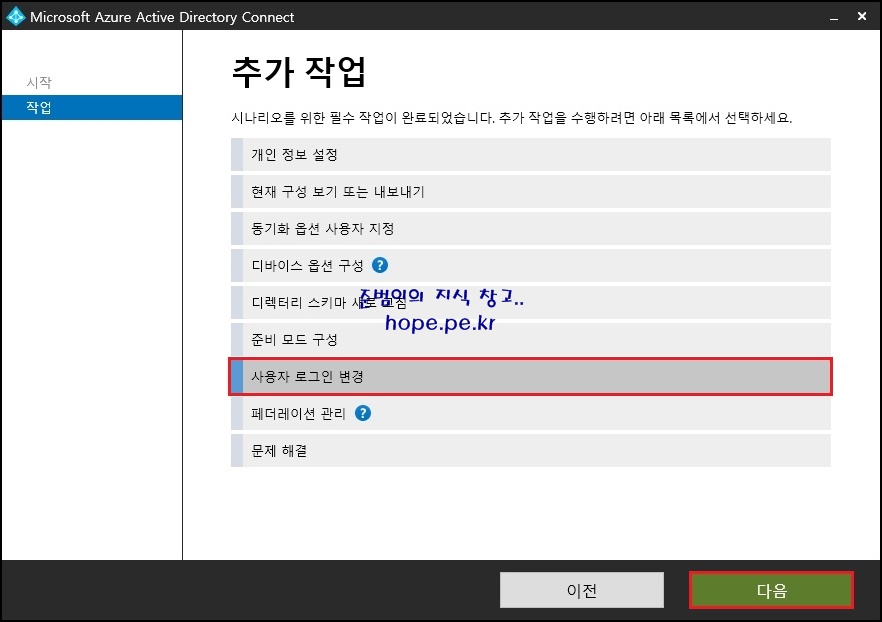
Azure AD에 연결 화면에서, 전역 관리자 ‘암호’ 입력 후 ‘다음’ 을 클릭 합니다.

사용자 로그인 화면에서, ‘AD FS로 페더레이션’ 선택 후 ‘다음’ 을 클릭 합니다.
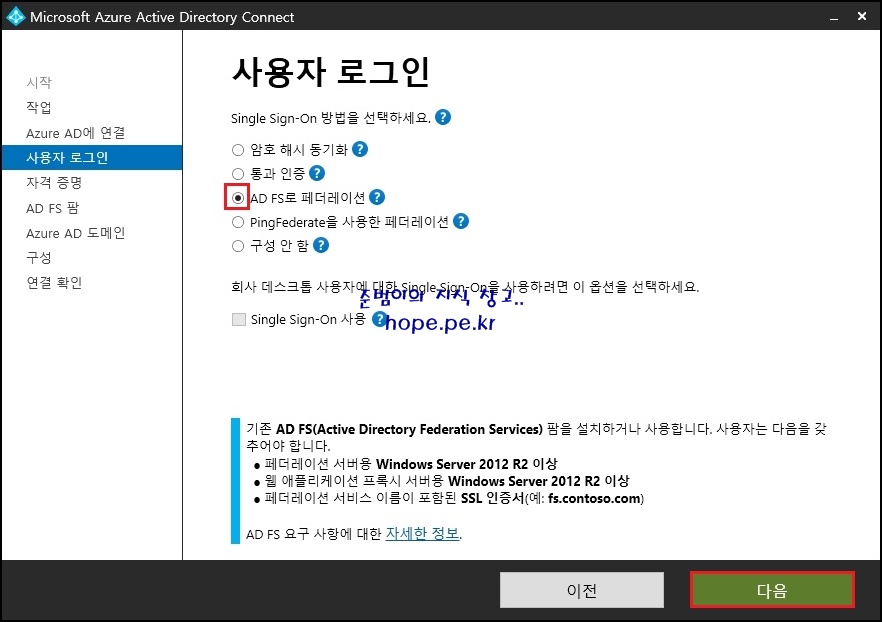
도메인 관리자 자격 증명 화면에서, 도메인 관리자 ‘암호’ 입력 후 ‘다음’ 을 클릭 합니다.
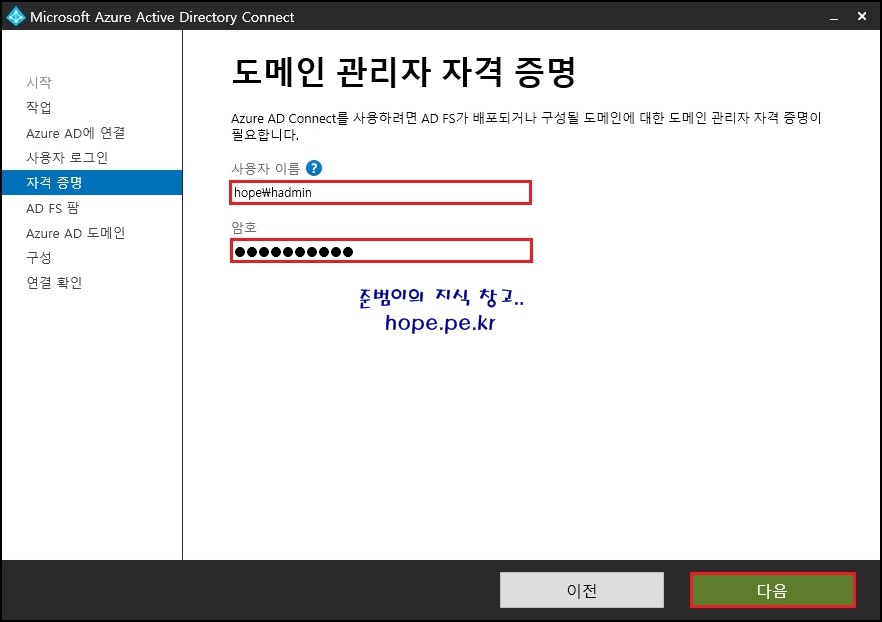
AD FS 팜 화면에서, ‘기존 AD FS 팜 사용’ 선택 후 ‘찾아보기’ 를 클릭 합니다.
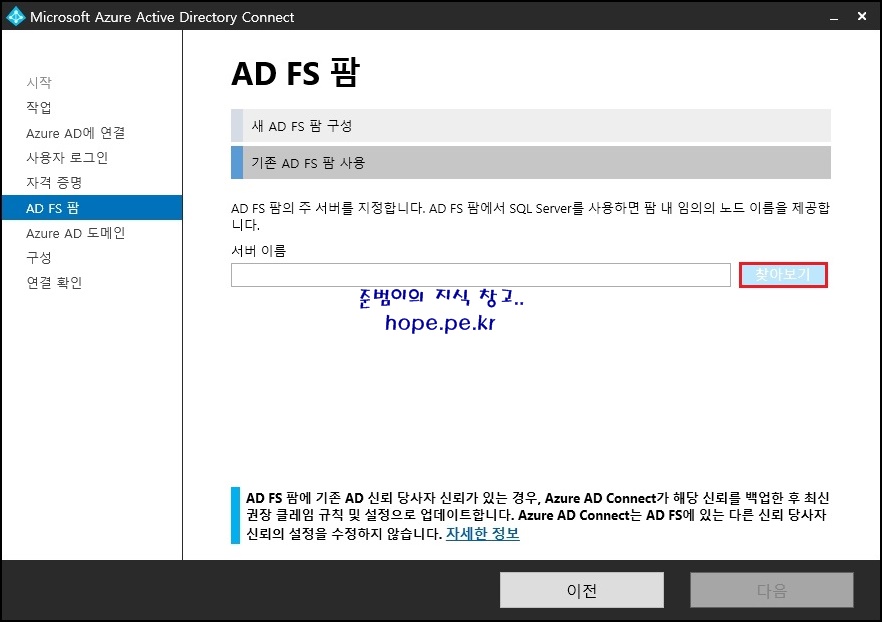
페더레이션 서버 선택 창에서, 검색 박스에 ‘기본 페더레이션 서버 IP’ 입력 후 ‘검색’ 버튼을 클릭 합니다.

기본 페더레이션 서버가 검색되면 클릭 후 ‘확인’ 을 클릭 합니다.

‘다음’ 을 클릭 합니다.
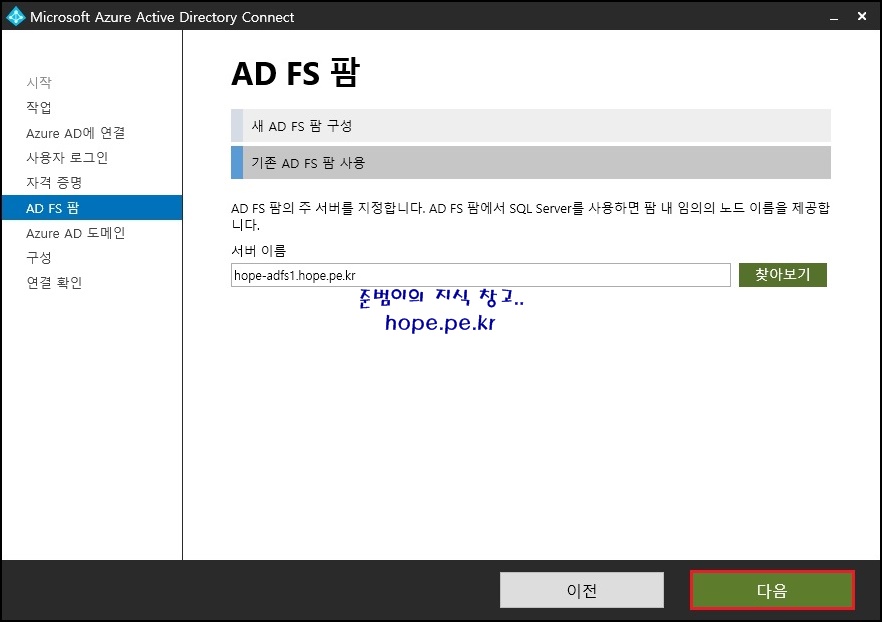
Azure AD 도메인 화면에서, 페더레이션 구성을 진행할 도메인 선택 후 ‘다음’ 을 클릭 합니다.

구성 준비 완료 화면에서, ‘구성’ 을 클릭 합니다.
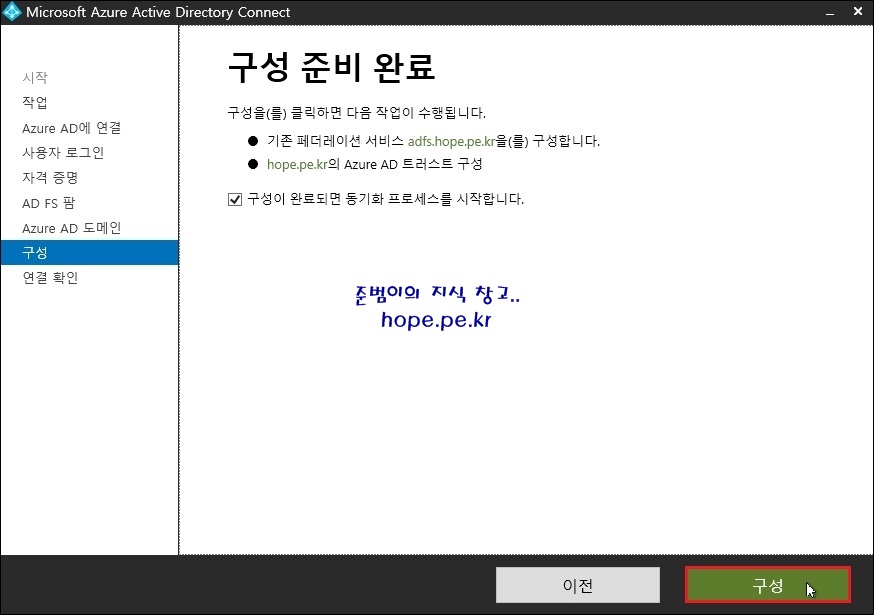
구성 완료 화면에서, ‘다음’ 을 클릭 합니다.
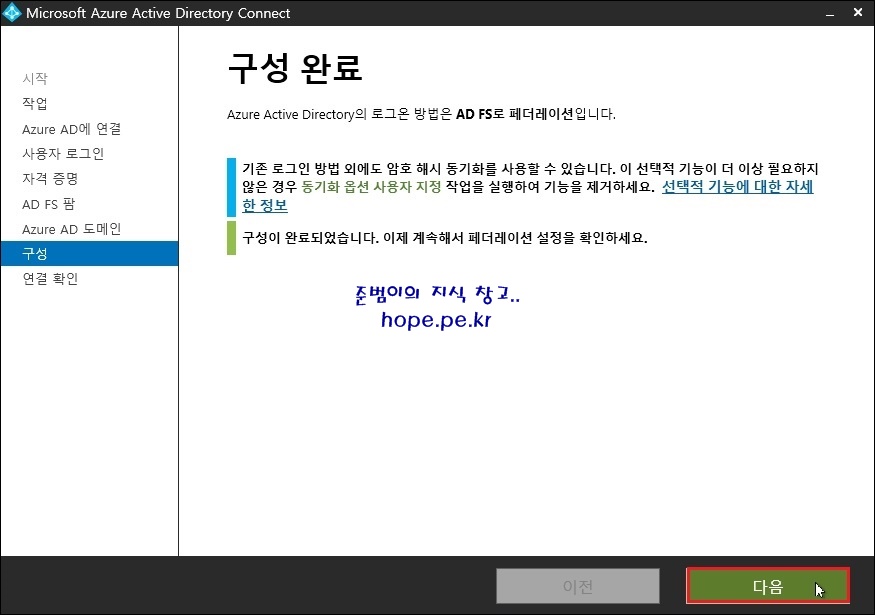
페더레이션 연결 확인 화면에서, ‘확인’ 을 클릭 합니다.

‘끝내기’ 를 클릭 합니다.
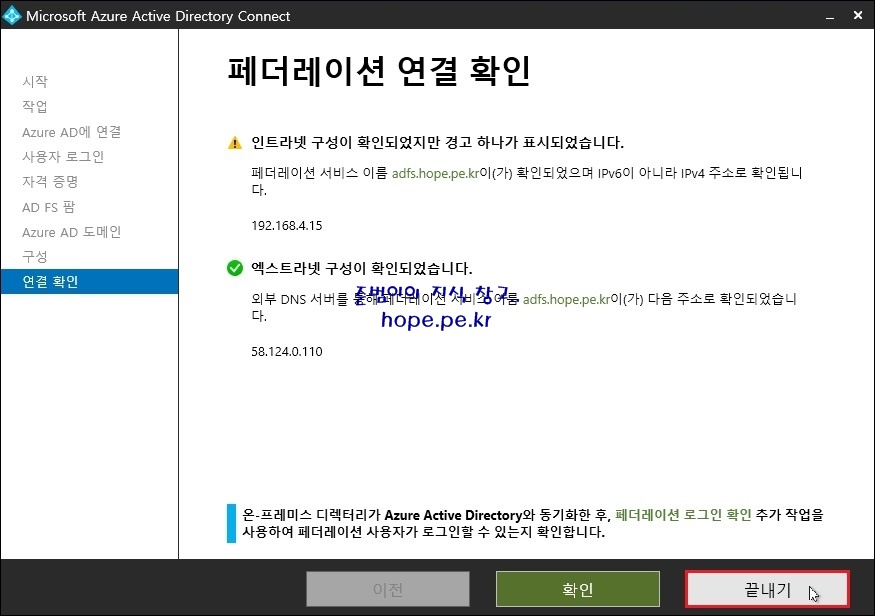
설정이 완료 되었습니다!
참고로 페더레이션 연결 작업 후, AD FS 콘솔의 '신뢰 당사 트러스트' 메뉴를 확인하면 Microsoft Office 365가 등록되어있습니다.

그리고 PowerShell을 사용하여 Microsoft 365에 연결 후 Get-MsolDomain 명령어로 도메인 인증 방식을 확인해보면 'Federated' 로 변경되어 있습니다.
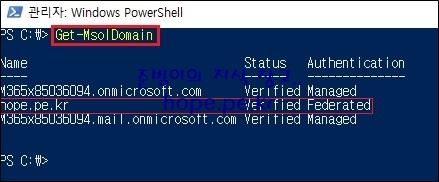
이제 Microsoft 365 포탈 사이트에 접속 후 ‘hope.pe.kr' 도메인 계정으로 로그인을 진행하면

‘조직의 로그인 페이지로 이동하는 중’ 메시지가 발생하며
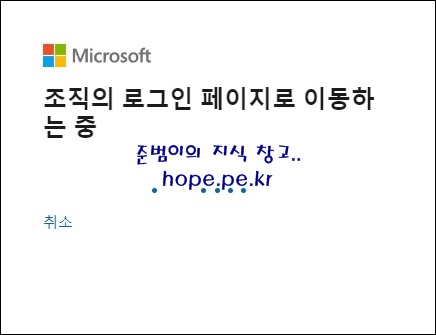
ADFS 로그인 페이지로 정상적으로 이동됨을 확인 후, 로그인을 진행 합니다.
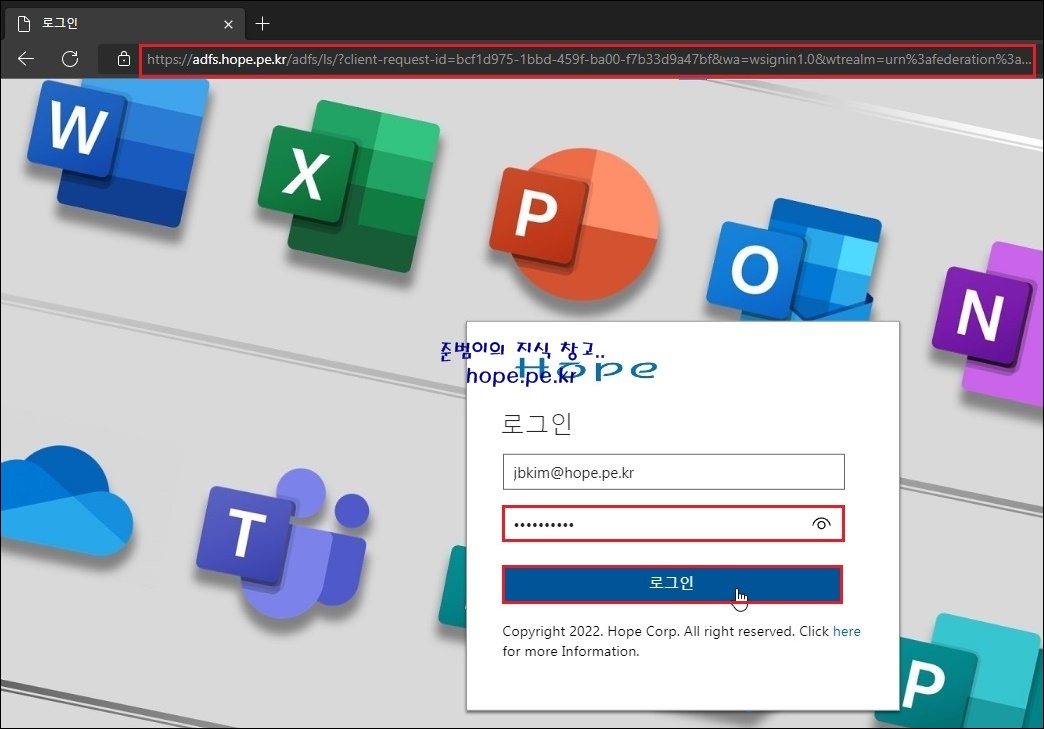
로그인도 정상적으로 진행됨을 확인 합니다.

이상으로 "ADFS를 통한 Microsoft 365 로그인 구현 - Azure AD Connect" 방법에 대해 알아보았습니다.
감사합니다.
'Microsoft Cloud > Microsoft 365' 카테고리의 다른 글
| ADFS를 통한 Microsoft 365 로그인 구현 - PowerShell (0) | 2022.10.27 |
|---|---|
| Microsoft Teams Premium 소개 (0) | 2022.10.24 |
| PowerShell로 비즈니스용 OneDrive 휴지통 비우기 (0) | 2022.08.03 |
| Microsoft 365 서비스 장애시 'Microsoft 365 Status' 트위터를 확인해보자! (0) | 2022.07.21 |
| 비즈니스용 OneDrive 공간 부족시 동작 방식 (0) | 2022.07.13 |








최근댓글