안녕하세요!
이번 포스팅에서는 "Outlook 설정 방법 - 내 컴퓨터와 모바일에 Outlook을 설정해보자" 에 대해 알아보겠습니다.
YouTube 영상: Outlook 설정 방법 - 내 컴퓨터와 모바일에 Outlook을 설정해보자
다양한 Microsoft 365 앱 중 하나인 Outlook 앱을 PC와 모바일에서 Office 365 계정으로 설정하는 방법에 대해 설명 드리겠습니다.
'시작 > Outlook' 을 클릭합니다.
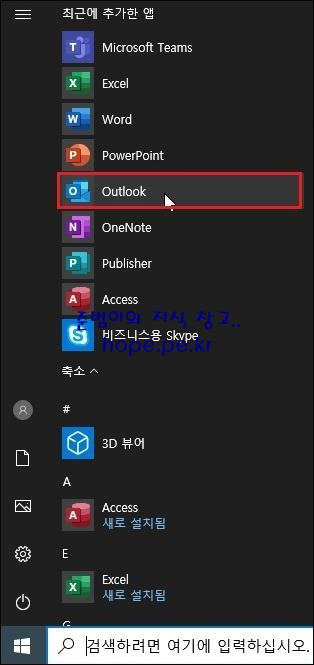
Outlook 창에서, Office 365 계정 입력후 '연결' 을 클릭합니다.

'암호 입력' 후 '로그인' 을 클릭합니다.

모든 앱에 로그인 상태 유지 창에서, Office 365 계정정보를 Windows에 기억시켜 다른 앱 및 웹사이트에 자동 로그인 기능을 원하고 '조직에 내 디바이스를 관리하도록 허용' 하길 원하면 바로 '확인' 을 클릭하면 됩니다.
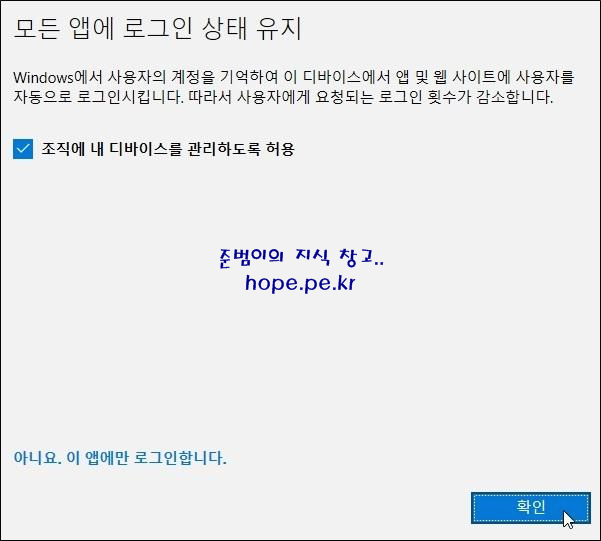
반대로 '조직에 내 디바이스를 관리하도록 허용' 하길 원치 않으면 '체크 해제' 하면 되고 다른 앱 및 웹사이트에서 자동 로그인 기능의 사용을 원치 않으면 '아니요. 이 앱에만 로그인합니다.' 를 클릭하면 됩니다.

일반적으로 공동의 목적으로 사용하는 공용 PC가 아닌 회사 개인 PC의 경우에는 기본값에서 바로 '확인' 버튼 클릭을 권장합니다.
저는 기본값으로 '확인' 을 클릭하겠습니다.

모든 준비가 끝났습니다! 창에서, '완료' 를 클릭합니다.
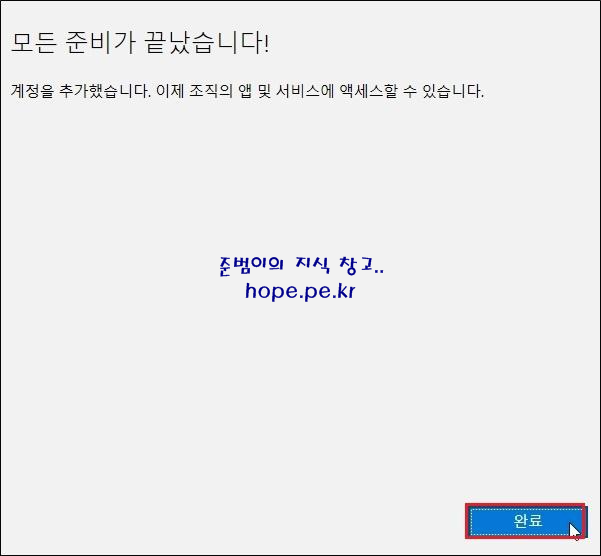
'내 휴대폰에서도 Outlook Mobile 설정' 에 '체크해제' 후 '완료' 를 클릭합니다.

Outlook이 정상 실행됨을 확인합니다.
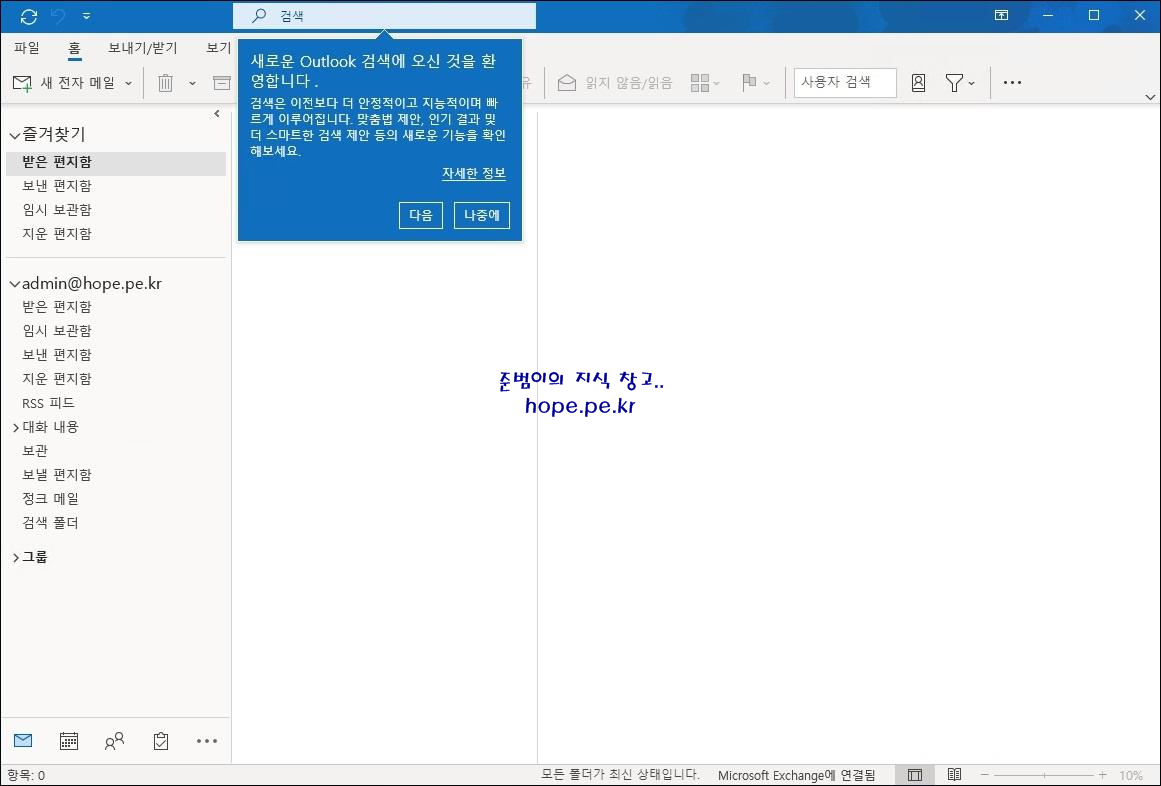
PC에서 Outlook 설정 방법에 대해 알아보았고, 이제 모바일에서 Outlook 설정 방법에 대해 알아보겠습니다.
'Play 스토어' 를 터치합니다.

검색박스에서 'outlook' 으로 검색을 합니다.

검색되는 'Microsoft Outlook' 의 '설치' 를 터치합니다.

설치가 완료되면 '열기' 를 터치합니다.
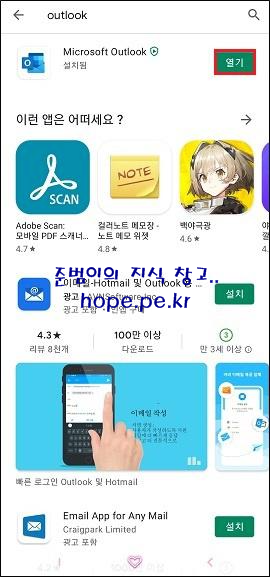
Outlook 앱이 실행되면 '계정 추가' 를 터치합니다.
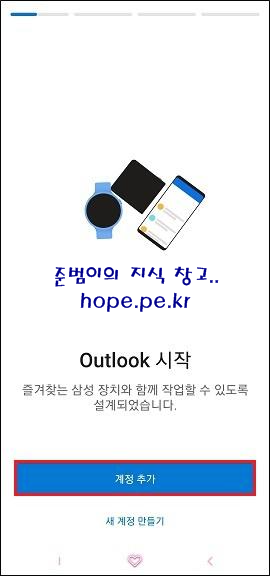
계정 추가 화면에서, 'office 365 계정' 입력후 '계속' 을 터치합니다.

'암호 입력' 후 '로그인' 을 터치합니다.
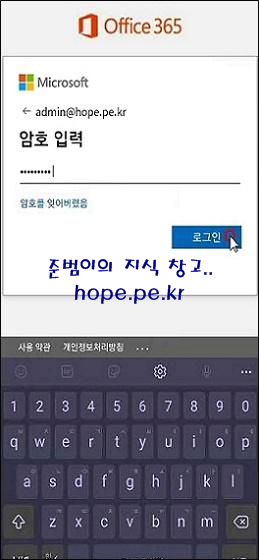
Cf) '다른 계정을 추가하시겠습니까?' 화면이 발생하면, '나중에' 를 터치합니다.
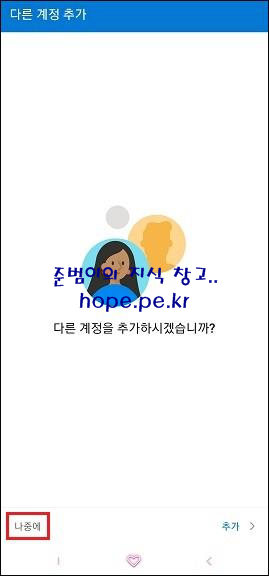
Outlook 앱이 정상 실행됨을 확인합니다.

이상으로 "Outlook 설정 방법 - 내 컴퓨터와 모바일에 Outlook을 설정해보자" 에 대해 알아보았습니다.

감사합니다.
'Microsoft Cloud > Microsoft 365' 카테고리의 다른 글
| Microsoft Authenticator 승인 알림이 여러개 수신 될 때 조치 (0) | 2021.09.02 |
|---|---|
| Outlook 기본 교육 - Outlook에 대해 알아보자! (0) | 2021.08.23 |
| Microsoft 365 앱 오프라인 설치를 위한 배치 파일 제작 방법 (0) | 2021.08.09 |
| OneDrive 꿀팁? - C 드라이브 루트에 동기화 하기 (0) | 2021.07.21 |
| Office 365 소개 (0) | 2021.07.18 |








최근댓글