안녕하세요!
이번 포스팅에서는 "Exchange Online 사서함 내보내기 - eDiscovery 도구 사용" 에 대해 알아보겠습니다.
Microsoft 365 서비스 중 하나인 Exchange Online의 사서함 데이터를 백업받는 방법은, 사용자가 Outlook 앱에서 PST 파일로 내보내기를 하거나, 사서함을 공유 사서함으로 변경 후 백업하는 방법 등등.. 다양한 방법이 존재 합니다.
이번 포스팅에서는, Microsoft 365 관리자가 사용자의 사서함 데이터를 eDiscover 도구를 통해 PST 파일로 내보내기 형태로 백업받는 방법에 대해 설명을 드려보겠습니다.
먼저 사서함 내보내기를 할 계정에 eDiscovery를 사용할 수 있는 권한을 부여해야 합니다.
Microsoft 365 Defender (https://security.microsoft.com) 사이트에 접속 후 '사용 권한' 을 클릭 합니다.
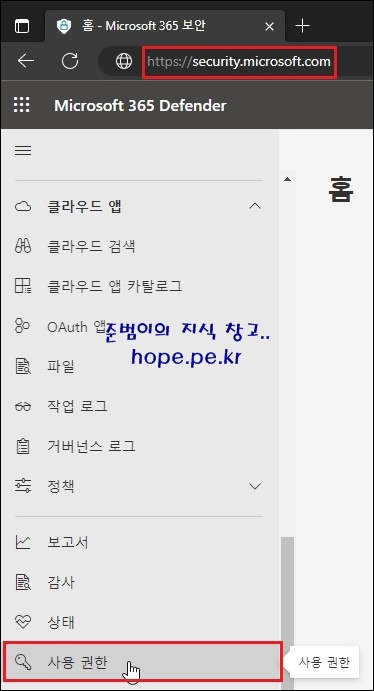
사용 권한 화면에서, '전자 메일 및 공동 작업 역할 > 역할' 을 클릭 합니다.
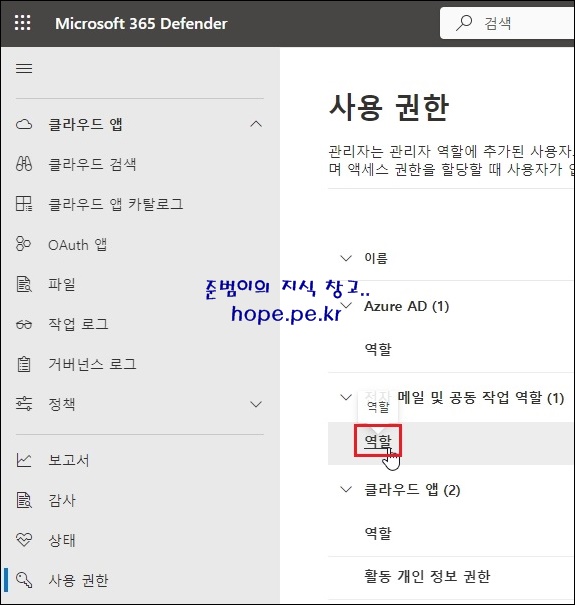
'eDiscovery Manager' 를 클릭 합니다.

eDiscovery Manager 화면에서, eDiscovery 관리자의 '편집' 을 클릭 합니다.

'eDiscovery 관리자 선택' 을 클릭 합니다.

'추가' 를 클릭 합니다.

사서함 내보내기 작업을 진행할 '계정 선택' 후 '추가' 을 클릭 합니다.
cf) 일반적으로 Microsoft 365 전역 관리자 계정을 선택하거나, eDiscovery 작업을 위한 전용 계정을 선택 합니다.

'완료' 를 클릭 합니다.
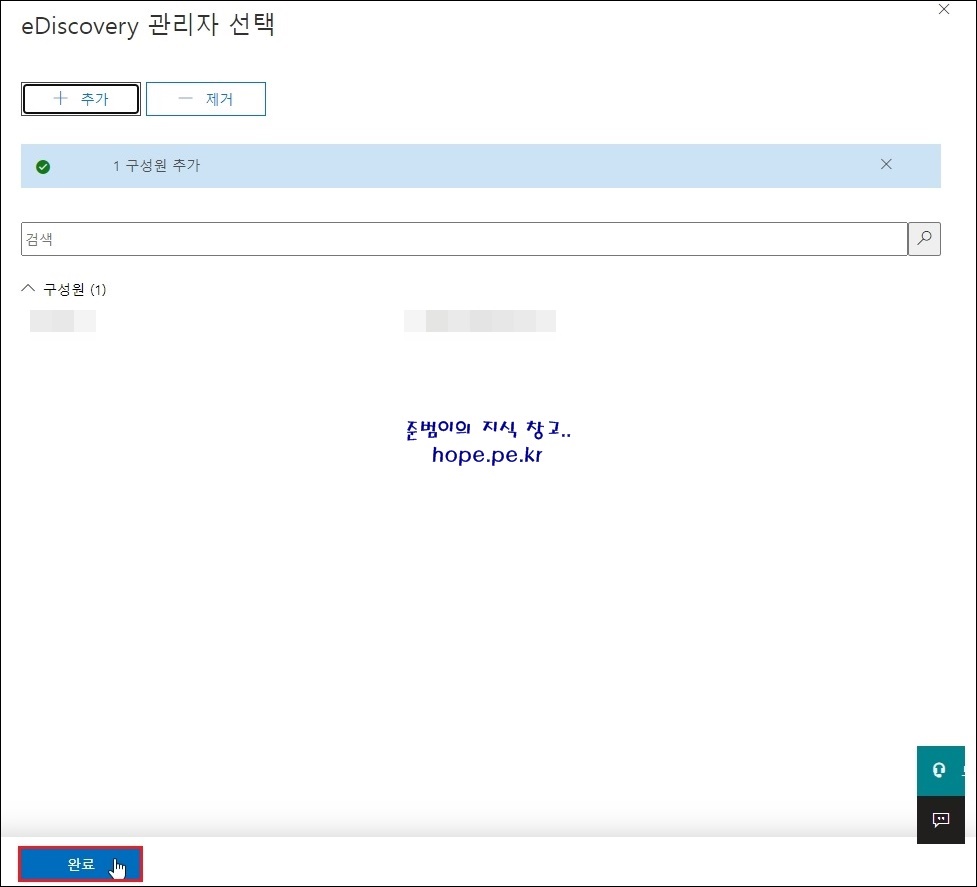
'저장' 을 클릭 합니다.

'닫기' 를 클릭 합니다.

권한 부여가 완료 되었습니다.
이제 eDiscover 도구를 통해 PST 파일로 내보내기를 진행해보겠습니다.
Microsoft Purview (https://compliance.microsoft.com) 사이트에 접속 후 '콘텐츠 검색' 을 클릭 합니다.

콘텐츠 검색 화면에서, '+ 새 검색' 을 클릭 합니다.

새 검색 > 이름 및 설명 화면에서, 새 검색 작업의 '이름' 입력 후 '다음' 을 클릭 합니다.

위치 화면에서, 특정 위치 > Exchange 사서함의 상태 버튼을 클릭하여 '켬' 상태로 변경 후 '사용자, 그룹 또는 팀 선택' 을 클릭 합니다.

Exchange 사서함 화면에서, '사서함을 가져올 사용자' 선택 후 '완료' 를 클릭 합니다.

'다음' 을 클릭 합니다.
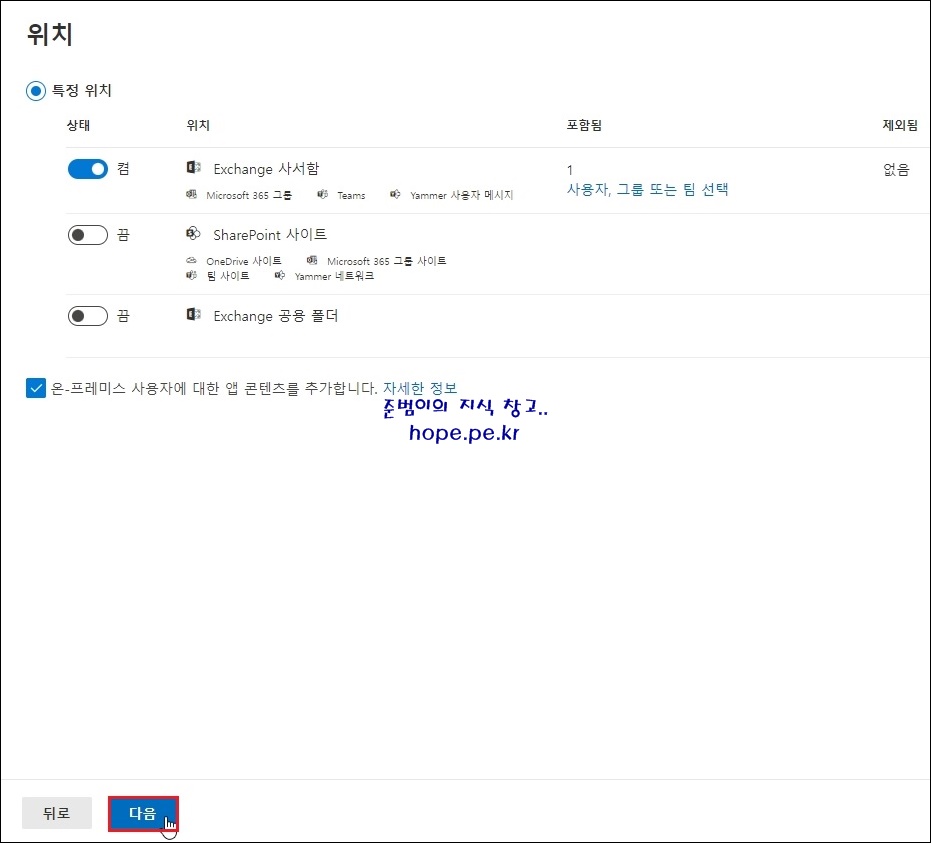
검색 조건 정의 화면에서, '다음' 을 클릭 합니다.

검색을 검토하고 만드세요 화면에서, '제출' 을 클릭 합니다.

새 검색 생성됨 화면에서, '완료' 를 클릭 합니다.

콘텐츠 검색 화면에서, 새 검색이 추가 되었습니다. 상태가 'completed' 로 변경될때까지 '새로 고침' 을 클릭 합니다.

상태가 'completed' 로 변경되면, 생성한 새 검색을 클릭 합니다.

해당 검색 화면에서, '조치 > 결과 내보내기' 를 클릭 합니다.

결과 내보내기 화면에서, 출력 옵션을 '형식을 인식할 수 없거나, 암호화되어 있거나, 다른 이유로 인덱싱되지 않은 항목을 포함한 모든 항목' 으로 변경 후 '내보내기' 를 클릭 합니다.

규정 준수 - 작업을 만들었습니다. 팝업창이 발생하면 '확인' 을 클릭 합니다.

cf) eDiscovery Manager의 권한 부여가 올바르게 되어 있지 않으면, '클라이언트 오류 - Request failed with status code 500' 오류 팝업창이 발생 합니다.

콘텐츠 검색 화면에서, '내보내기' 를 클릭 합니다.
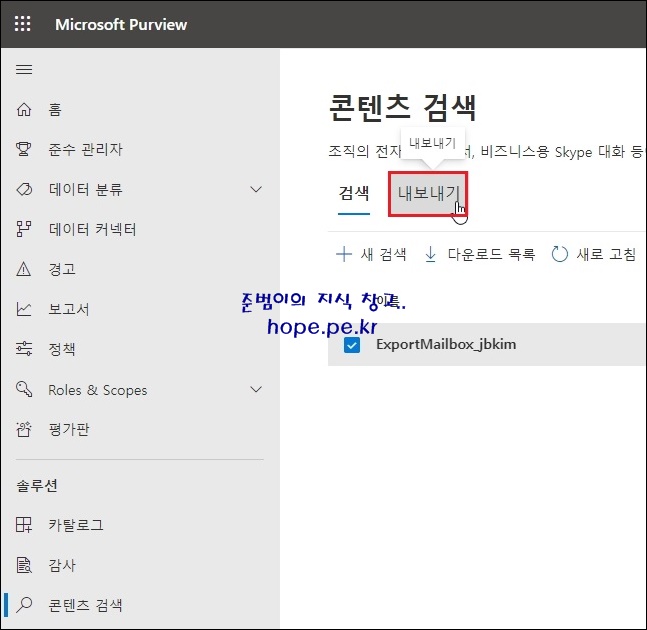
내보내기 화면에서, '내보내기 완료된 작업' 을 클릭 합니다.

해당 작업 화면에서, 상태가 '내보내기가 완료되었습니다. 결과 다운로드를 시작할 수 있습니다.' 로 변경되면, '결과 다운로드' 를 클릭 합니다.

이 파일을 열까요? 팝업창에서, '열기' 를 클릭 합니다.
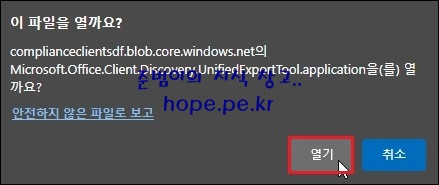
응용 프로그램 설치 - 보안 경고 창에서, '설치' 를 클릭 합니다.
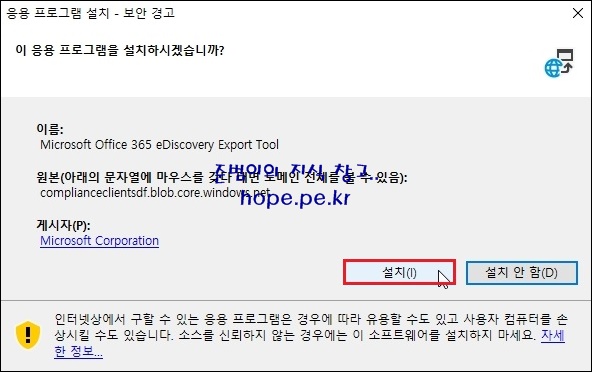
Microsoft Office 365 eDiscovery Export Tool 설치를 진행합니다.

이때 해당 작업 화면에서, 내보내기 키의 '클립보드에 복사' 를 클릭 합니다.

eDiscovery 내보내기 도구 창의 원본에 연결하는 데 사용될 내보내기 키 붙여넣기에 '복사한 내보내기 키' 를 붙여넣은 후, 다운로드한 파일을 저장하는 데 사용할 위치에 'PST 파일을 저장할 경로' 입력 후, 고급 옵션의 PST 파일 이름 사용자 지정에 'PST 파일 이름' 입력 후 '시작' 을 클릭 합니다.
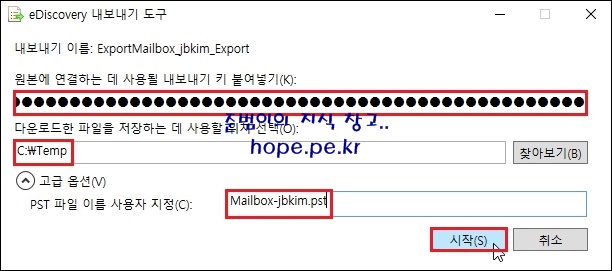
내보내기가 완료되면, 'Close' 를 클릭 합니다.
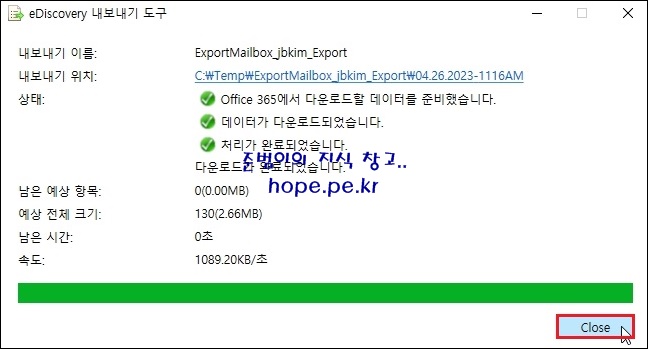
파일 탐색기에서, PST 파일을 저장한 경로로 이동해보면 다음과 같이 하위 폴더에 PST 파일이 정상적으로 내보내기 되었음을 확인 할 수 있습니다.

참고: 콘텐츠 검색 시작
콘텐츠 검색 시작 - Microsoft Purview (compliance)
규정 준수 센터의 콘텐츠 검색 eDiscovery 도구를 사용하여 다양한 Microsoft 365 서비스의 콘텐츠를 검색합니다.
learn.microsoft.com
이상으로 "Exchange Online 사서함 내보내기 - eDiscovery 도구 사용" 에 대해 알아보았습니다.
감사합니다.
'Microsoft Cloud > Microsoft 365' 카테고리의 다른 글
| Microsoft365DSC 활용 - 테넌트 간 Teams 메시징 정책 동기화 (0) | 2021.05.19 |
|---|---|
| Microsoft365DSC (0) | 2021.05.16 |
| Office 365 삭제된 사용자의 Outlook 데이터 백업 (0) | 2021.04.18 |
| Office 365 삭제한 사용자의 OneDrive 데이터 백업 (0) | 2021.04.17 |
| Office 365 사용자 삭제 및 데이터 백업 준비 (0) | 2021.04.16 |








최근댓글