안녕하세요!
이번 포스팅에서는 "Windows Server 2012 R2 환경에서 Azure AD Connect 설치" 방법에 대해 알아보겠습니다.
★ 본 포스팅은 2022년04월 기준으로 작성하였습니다.
Azure AD Connect 는 설치전 사전 요구사항이 존재 합니다.
1. TLS 1.2 적용
MS DOCS 사이트 (Azure AD Connect에 대한 TLS 1.2 적용) 내용을 참고하여 PS1 파일을 제작 하였습니다. 필요하신분은 다운로드 하시면 됩니다.
'TLS1.2.ps1' 파일을 Windows PowerShell에서 실행 합니다. TLS 1.2가 정상적으로 활성화되었다는 메세지를 확인 합니다.

실행 창 (Windows Key + R Key) 에서, 'shutdown -r -t 0' 입력후 '확인' 을 클릭하여 서버를 재부팅 합니다.
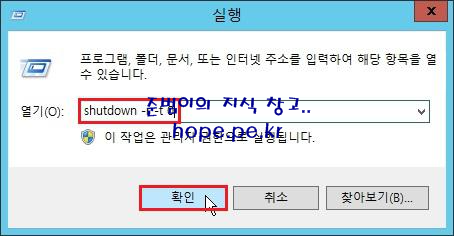
2. Azure AD Connect 서비스 계정과 Enterprise Admins 권한 부여
Azure AD Connect 설치 과정중에, Enterprise Admins 권한을 가진 서비스 계정이 필요 합니다. 이에 사전 생성 및 권한 부여가 필요 합니다.

사전 요구사항을 준비 완료 하였다면, Azure AD Connect 설치를 진행 하겠습니다.
Cf) 본 포스팅에서는 Azure AD Connect 설치를 사용자 지정의 기본 옵션으로 간단한 설치를 진행 하였습니다. 설치 과정중 다양한 옵션에 대한 자세한 설명은 'Azure Active Directory Connect 사용자 지정 설치' 사이트 내용을 참고 부탁 드립니다.
Azure Active Directory Connect 설치 사용자 지정
이 문서에서는 Azure AD Connect의 사용자 지정 설치 옵션을 설명합니다. Azure AD Connect를 통해 Active Directory를 설치하려면 다음 지침을 사용합니다.
docs.microsoft.com
'Microsoft Azure Active Directory Connect(Version1.6.16.0)' 다운로드 사이트 (https://www.microsoft.com/en-us/download/details.aspx?id=103336) 에서 'Download' 를 클릭하여 설치 파일을 다운로드 합니다.

Cf) Azure AD Connect 설치 파일은 V2.0과 V1.6이 있습니다. Windows Server 2012 R2에서는 V1.6을 설치해야 합니다.
다운로드 받은 설치 파일 'AzureADConnect.msi' 파일에서 우클릭후 '설치' 를 클릭 합니다.
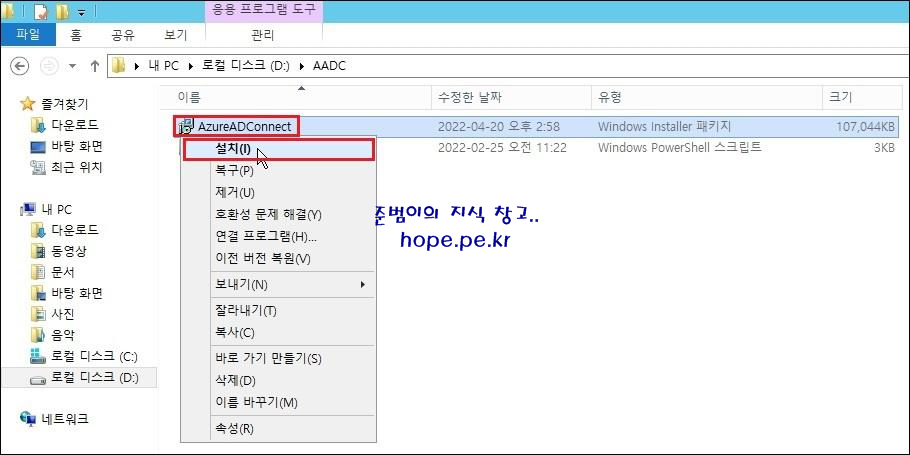
Microsoft Azure Active Directory Connect 창의 Azure AD Connect 시작 화면에서, '사용 조건 및 개인정보취급방침에 동의합니다.'에 체크후 '계속' 을 클릭 합니다.

기본 설정 화면에서, '사용자 지정' 을 클릭 합니다.

필수 구성 요소 설치 화면에서, '설치' 를 클릭 합니다.

Cf) 서버에 TLS 1.2 활성화가 되어 있지 않은 경우에는 '설치하려면 TLS 1.2가 필요합니다.' 에러 메세지가 발생 합니다.
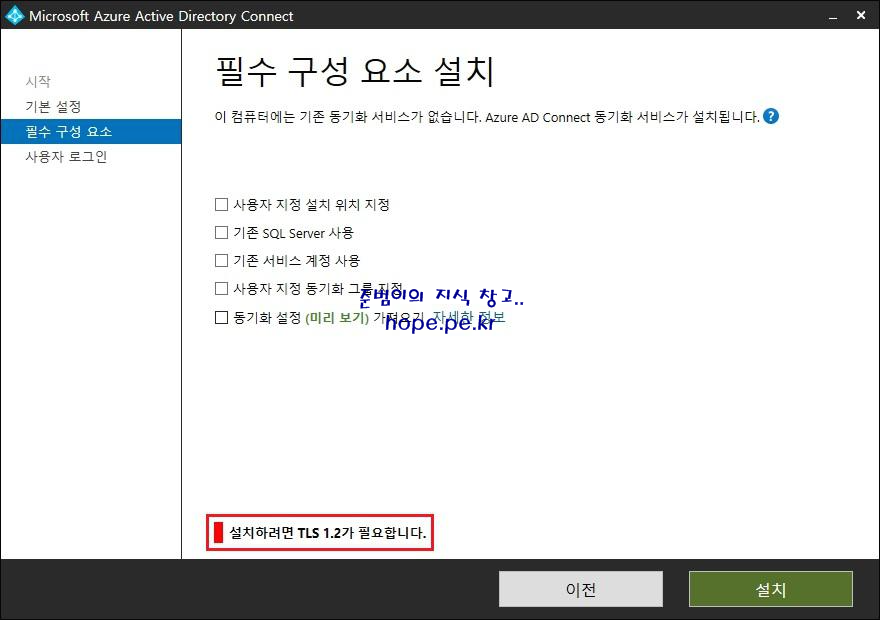
사용자 로그인 화면에서, 'Single Sign-On 사용' 여부 선택후 '다음' 을 클릭 합니다.
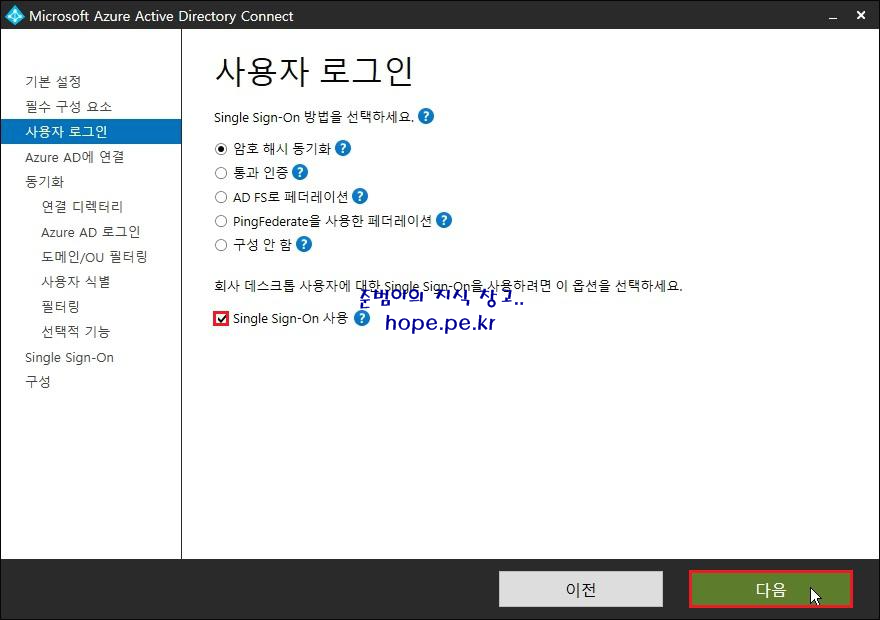
Azure AD에 연결 화면에서, 'Azure AD 전역 관리자 (or Microsoft 365 전역 관리자) 계정' 및 '암호' 입력후 '다음' 을 클릭 합니다.
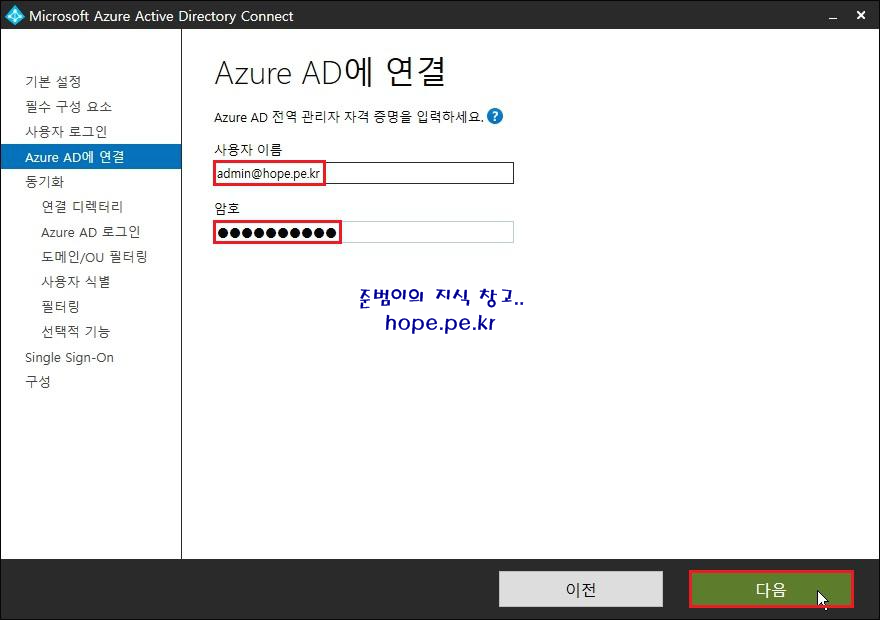
디렉터리 연결 화면에서, '디렉터리 추가' 를 클릭 합니다.
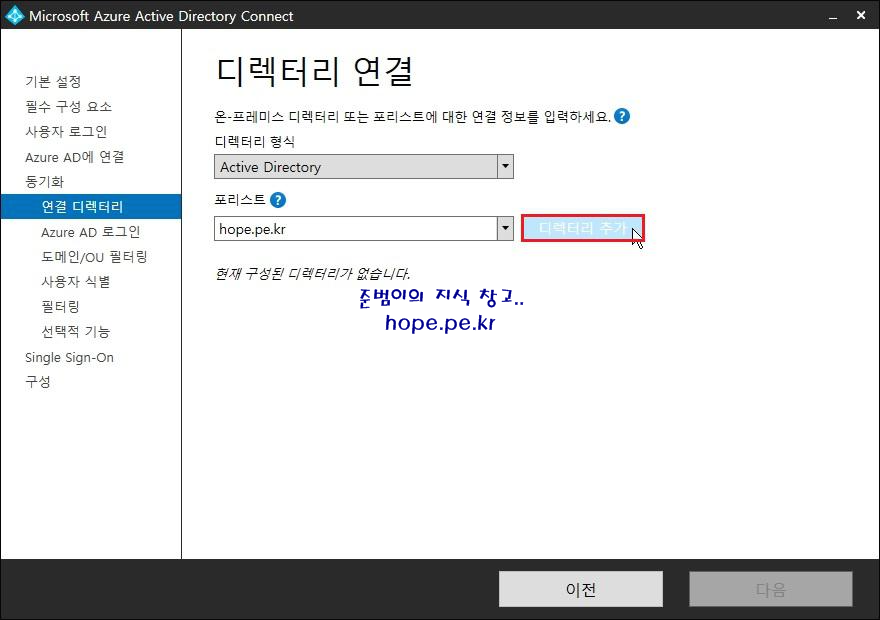
AD 포리스트 계정 창에서, 사전에 생성한 'Azure AD Connect 서비스 계정' 및 '암호' 입력후 '확인' 을 클릭 합니다.
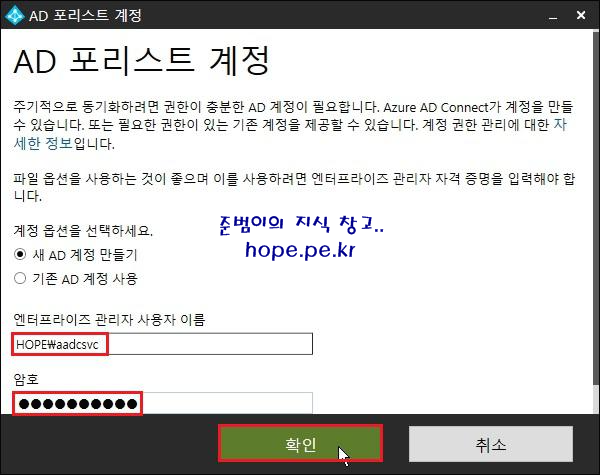
Cf) Azure AD Connect 서비스 계정에 Enterprise Admins 권한이 없을 경우 다음과 같은 에러 메세지가 발생 합니다.
이름이 '도메인'인 포리스트와 연결된 도메인 컨트롤러에 대한 연결을 설정할 수 없습니다. 다음을 확인하세요.
- 제공된 자격 증명(사용자 이름 및 암호)이 맞습니다.
- 이 DC에서 UDP 및 TCP 포트389가 열려 있습니다(모든 도메인 컨트롤러의 "고급 보안이 설정된 Windows 방화벽" 창에서 이 수동 검사를 수행해야 함).

구성된 디렉터리에 도메인이 정상 확인되면 '다음' 을 클릭 합니다.
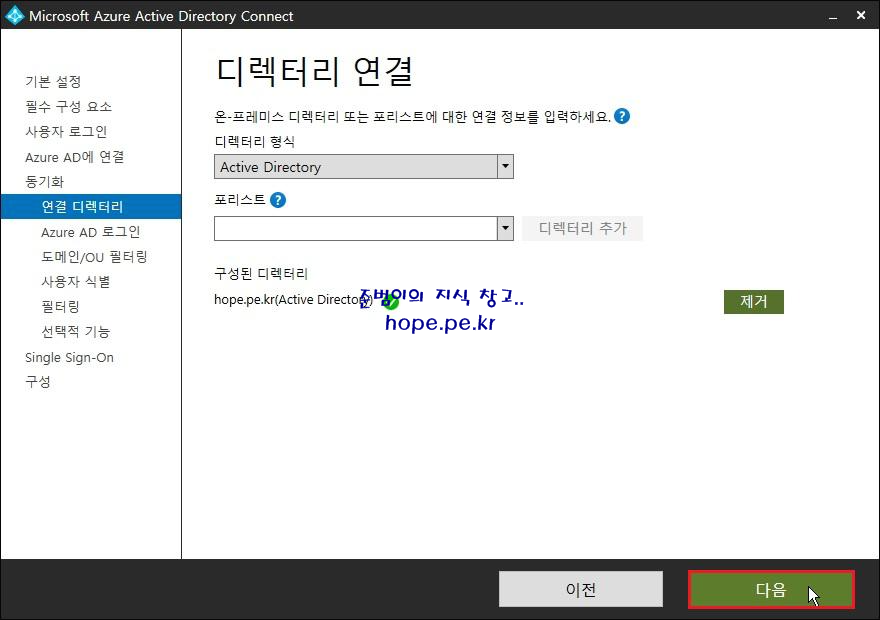
Azure AD 로그인 구성 화면에서, Active Directory UPN 접미사가 Azure AD 도메인에 확인됨 메세지를 확인후 '다음' 을 클릭 합니다.
cf) 설치 과정전에 반드시 Active Directory UPN 접미사가 Azure AD 도메인에 추가되어 있어야 하는 것은 아닙니다. Azure AD에 도메인 추가는 설치 과정 이후에 진행해도 무방 합니다.
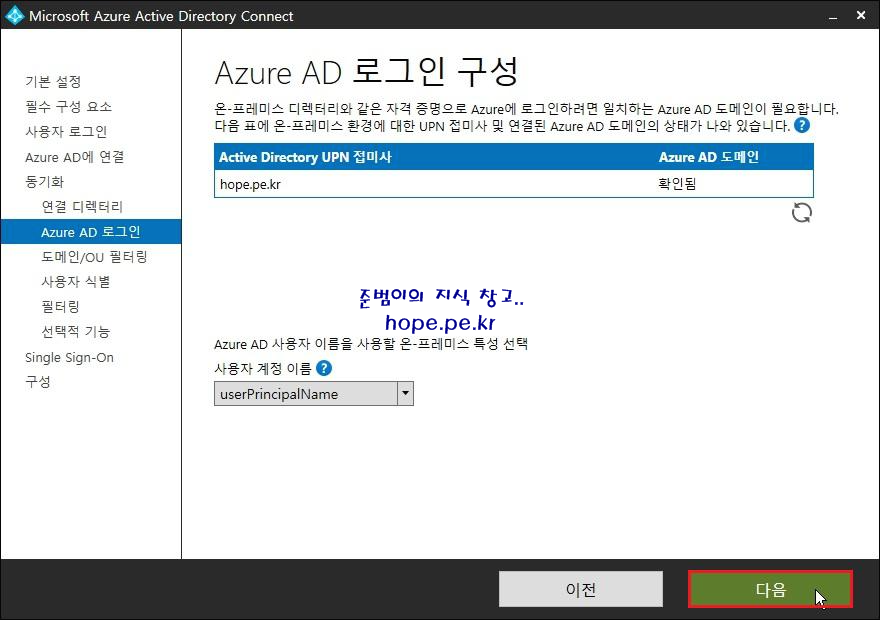
도메인 및 OU 필터링 화면에서, 동기화를 진행하고자 하는 OU 선택후 '다음' 을 클릭 합니다. 저는 'hope.pe.kr > Hope > IT Support' OU만 선택 하였습니다.

Cf) 'hope.pe.kr > Hope > IT Support' OU의 구성원은 강희순 사용자, 김세영 사용자 2명 입니다.
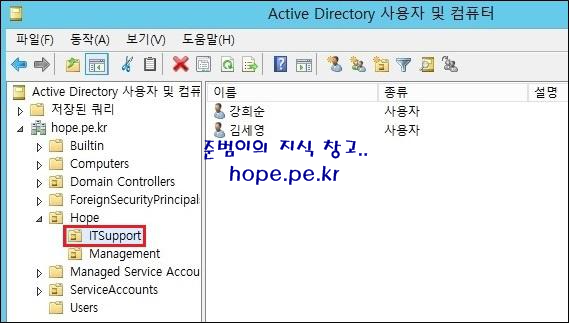
사용자를 고유하게 식별 화면에서, '다음' 을 클릭 합니다.

사용자 및 디바이스 필터링 화면에서, '다음' 을 클릭 합니다.
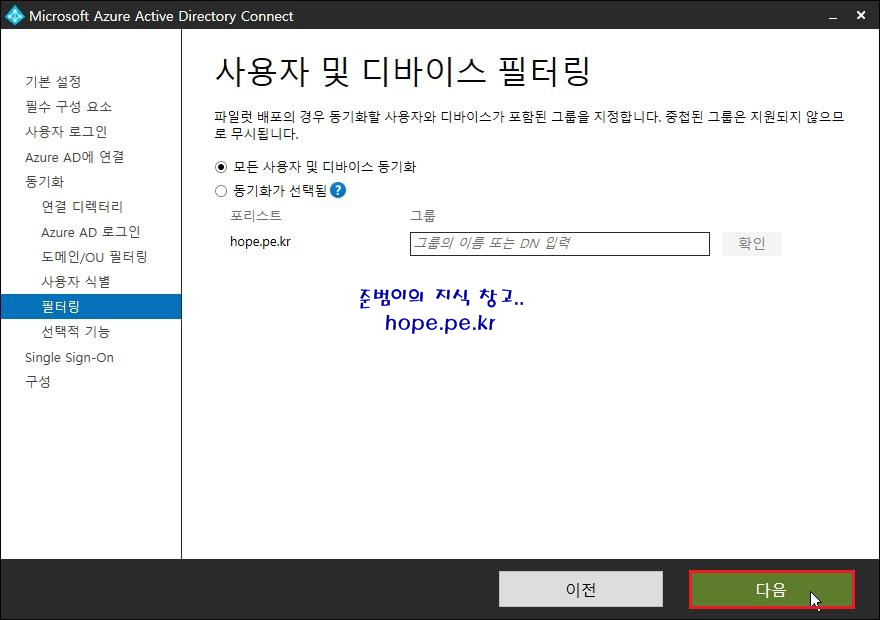
선택적 기능 화면에서, '다음' 을 클릭 합니다.
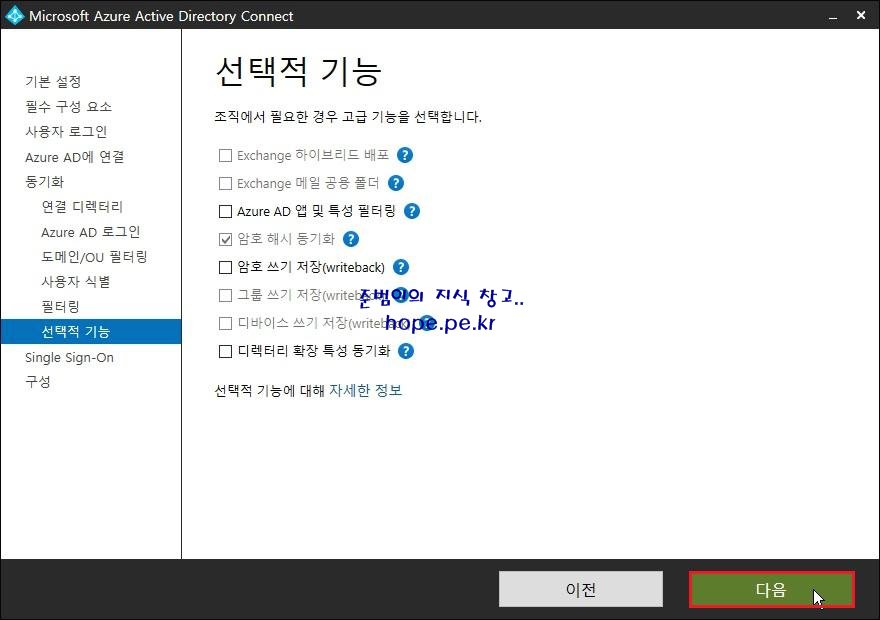
Single Sing-On 사용 화면에서, '자격 증명 입력' 을 클릭 합니다.
cf) 이전 과정인 '사용자 로그인' 화면에서, 'Single Sing-On 사용'에 체크를 안했다면 본 과정은 생략됩니다.
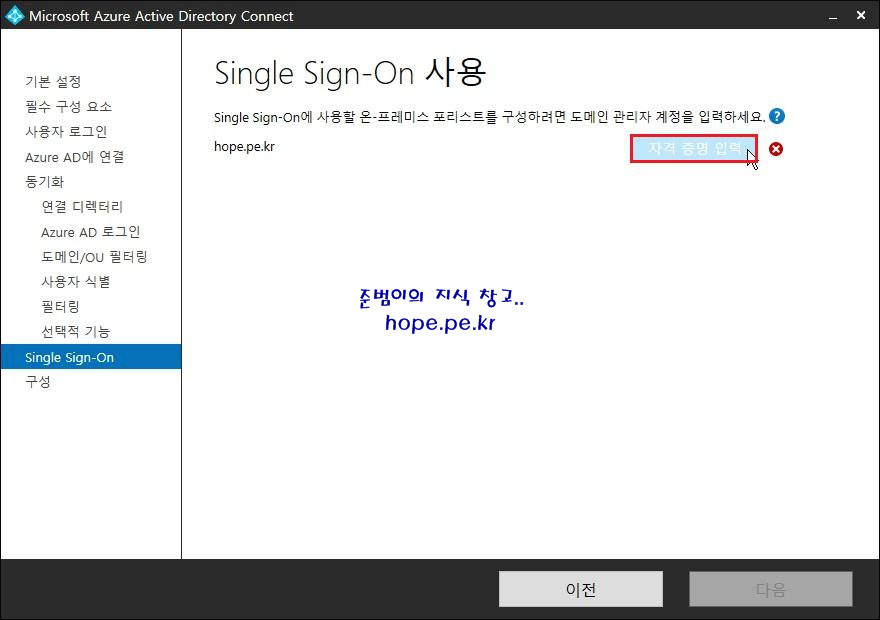
Windows 보안 창에서, '포리스트 관리자의 계정' 및 '암호' 입력후 '확인' 을 클릭 합니다.

'자격 증명 입력'이 정상 확인됨을 확인후 '다음' 을 클릭 합니다.
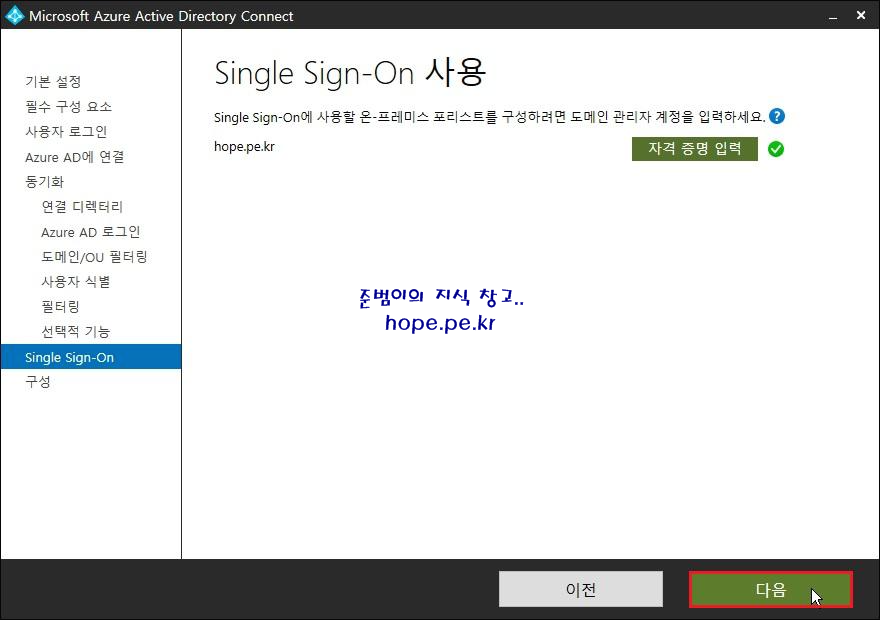
구성 준비 완료 화면에서, '설치' 를 클릭 합니다.

구성 완료 화면에서, '끝내기' 를 클릭 합니다.

Azure AD Connect 설치후 '시작 > 앱' 화면을 확인해보면, Azure AD Connect 프로그램이 설치되었고, 관련 아이콘들을 확인할 수 있습니다.

Azure AD Connect 관련 아이콘들을 시작 화면에서 고정후 'Synchronization Serivce' 를 클릭 합니다.

Synchronization Serivce Manager 창의 Operations 탭 에서, 최초 동기화가 진행 되었음을 확인할 수 있습니다.
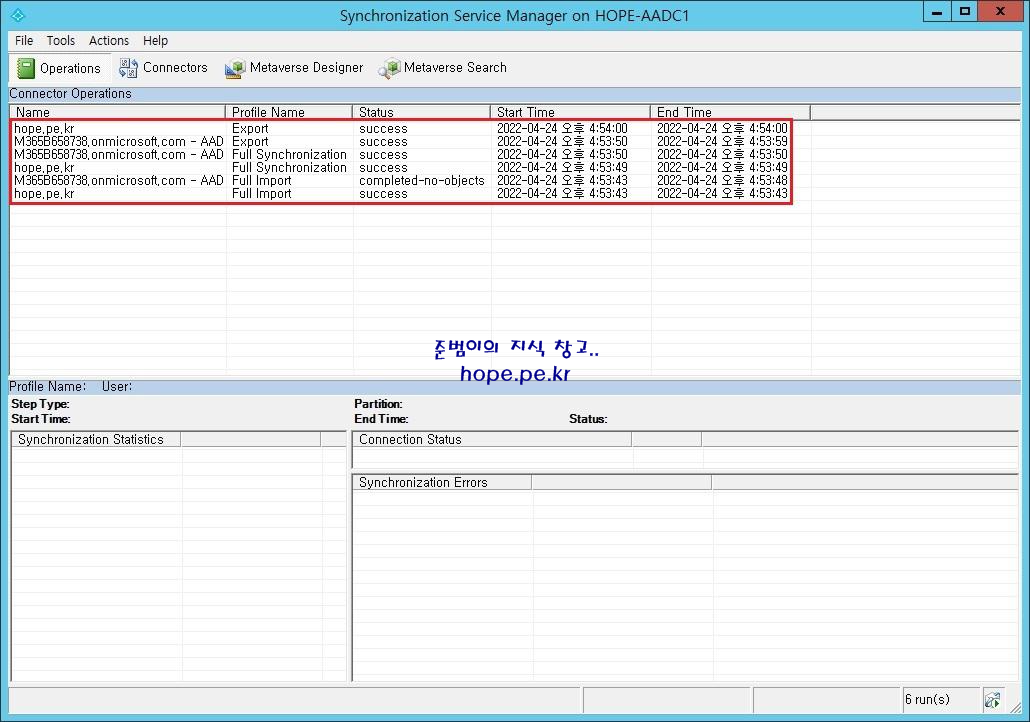
Microsoft 365 관리 센터에 접속해 보면, 'hope.pe.kr > Hope > IT Support' OU의 구성원인 강희순 사용자, 김세영 사용자 및 On-Premises Directory Synchronization Service Account 계정, 3개의 계정이 추가 되었음을 확인할 수 있습니다.
cf) 라이선스는 수동으로 부여해야 합니다.

참고로 Active Driectory 사용자 및 컴퓨터 콘솔의 'Users' 컨테이너에 MSOL_oooooooooo 계정도 추가 되었음을 확인할 수 있습니다.
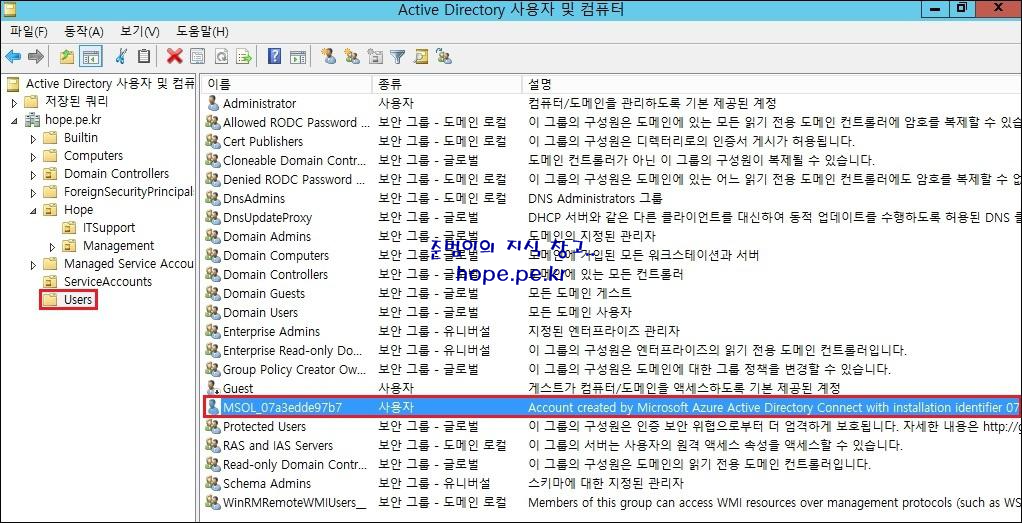
이상으로 "Windows Server 2012 R2 환경에서 Azure AD Connect 설치" 방법에 대해 알아보았습니다.
감사합니다.
'Microsoft Cloud > Azure' 카테고리의 다른 글
| Azure AD Connect 동기화 일시 중지 (0) | 2021.04.25 |
|---|---|
| Azure AD Connect 동기화 (0) | 2021.04.02 |
| Microsoft Azure Value Pack (0) | 2018.09.19 |
| AADRM PowerShell 모듈 설치 (0) | 2018.06.12 |
| Azure Citadel (0) | 2018.02.12 |








최근댓글