안녕하세요!
이번 포스팅에서는 "조직의 Microsoft 365 테마 사용자 지정" 방법에 대해 알아보겠습니다.
이전 포스팅 'Microsoft 365 & Office 365 테마 변경' 에서는 조직 구성원 개개인이 본인의 Microsoft 365 & Office 365 테마를 변경하는 방법에 대해 알아보았습니다.
Microsoft 365 & Office 365 테마 변경
안녕하세요! 이번 포스팅에서는 "Microsoft 365 & Office 365 테마 변경" 방법에 대해 알아보겠습니다. Windows 테마, Galaxy Themes와 같이 Microosft 365 & Office 365 에서도 테마를 변경할 수 있습니다...
hope.pe.kr
이번 포스팅은 Microsoft 365 관리자가 테마를 만들어 조직의 모든 사용자에게 일괄 적용하는 방법에 대해 설명을 드려보겠습니다.
먼저 Microsoft 365 관리 센터 (https://admin.microsoft.com) 접속후, '설정 > 조직 설정' 을 클릭 합니다.

조직 설정 화면에서, '조직 프로필' 을 클릭 합니다.

조직 프로필 화면에서, '사용자 지정 테마' 를 클릭 합니다.
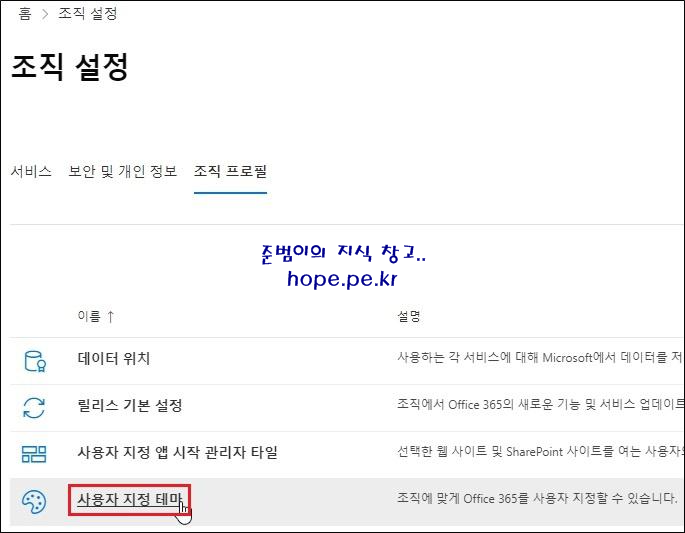
조직의 Microsoft 365 사용자 지정 화면에서, '테마 추가' 를 클릭 합니다.

기본 테마 > 일반 화면에서, '사용자가 테마를 재정의하지 못하도록 합니다.' 에 체크후 '로고' 를 클릭 합니다.
cf1) 처음 추가하는 테마는 이름이 '기본 테마' 로 자동 지정되고 변경이 불가능합니다.
cf2) '사용자가 테마를 재정의하지 못하도록 합니다.' 옵션 체크시 사용자는 고대비 테마를 제외한 다른 테마를 사용하지 못하도록 강제 합니다.
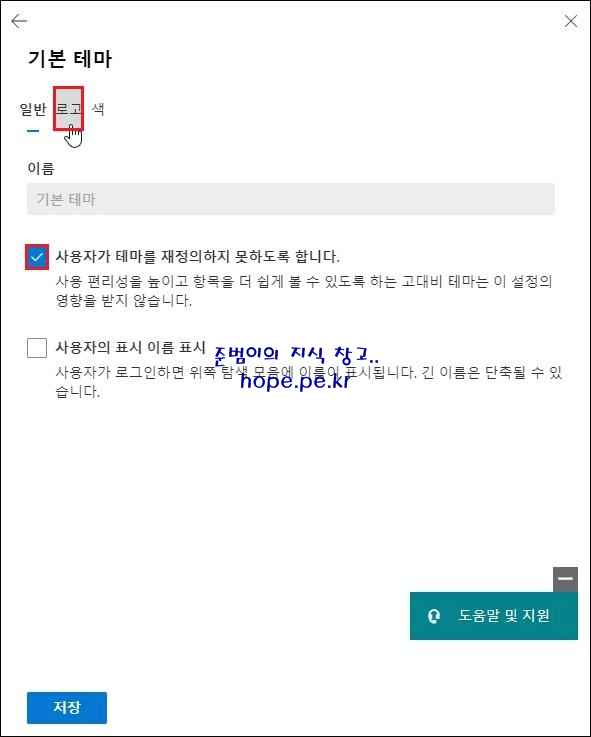
기본 테마 > 로고 화면에서, 조직의 로고 이미지를 추가하기 위해 'URL > 업로드' 를 클릭 합니다.
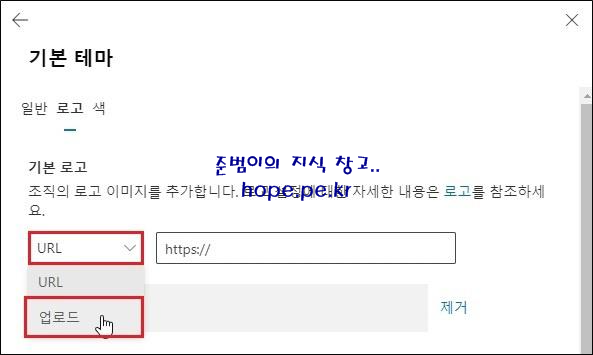
'찾아보기' 를 클릭 합니다.
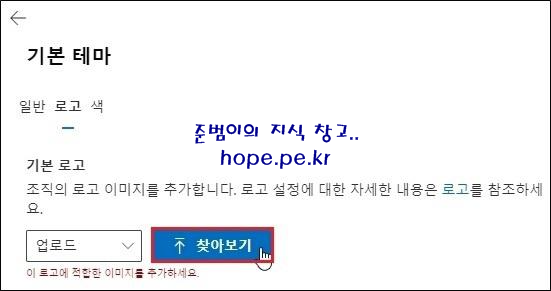
'테마에 사용할 조직 로고' 선택후 '열기' 를 클릭 합니다.
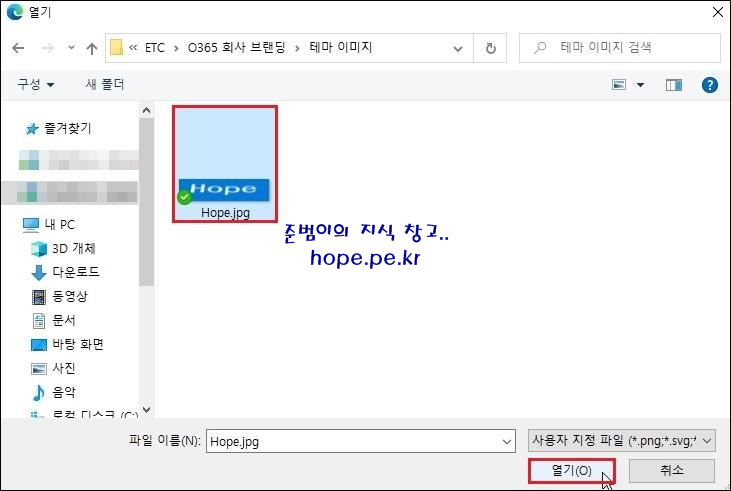
사용자가 로고 클릭시 사이트로 연결되는 기능을 사용하고자 한다면 '클릭할 때 연결' 에 'URL' 을 입력 합니다. 그리고 '색' 을 클릭 합니다.

기본 테마 > 색 화면 에서, 기본 값을 확인 합니다.
(탐색 모음 색: #000000, 텍스트 및 아이콘 색: #FFFFFF, 강조색: #0077D9)

원하는 색상값 입력후 '저장' 을 클릭 합니다.
저는 '탐색 모음 색: #0078D7, 텍스트 및 아이콘 색: #FFFFFF, 강조색: #00188F' 으로 설정 했습니다.
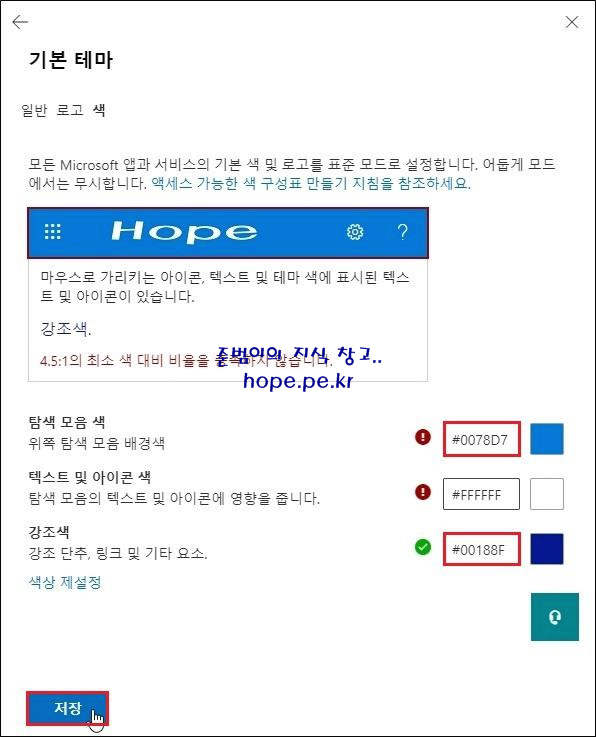
변경 내용이 저장되었습니다. 메세지와 함께 바로 Microsoft 365 테마가 적용 됩니다.
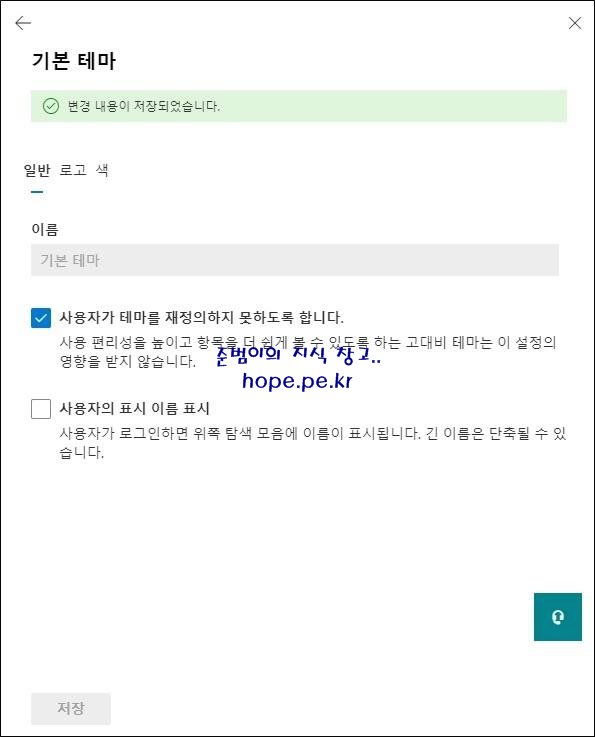
적용된 테마 화면을 'Microsoft 365 & Office 365 포탈' 그리고 'Microsoft 365 관리 센터' 그리고 'Outlook' 에서 살펴보겠습니다.
▶ Microsoft 365 관리 센터

▶ Microsoft 365 & Office 365 포탈
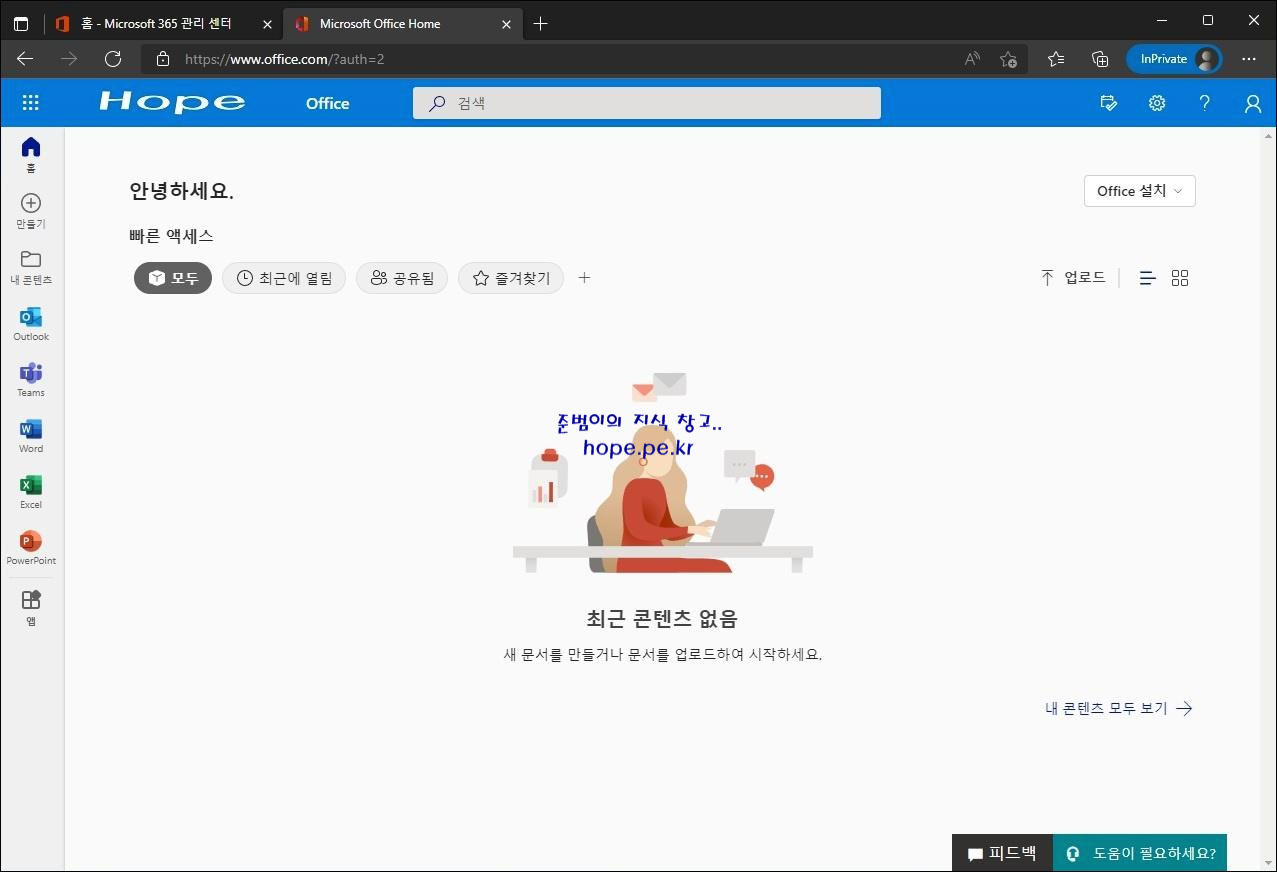
▶Outlook

그리고 테마의 조직 로고를 클릭하면

지정한 사이트로 이동 합니다.

마지막으로 조직 사용자의 설정 화면을 확인해보면, 조직에서 설정한 Microsoft 365 테마가 강제로 적용되어져 있고, 원래 있었던 다양한 테마들이 '고대비 테마' 를 제외하고 다 사라졌습니다.

결론적으로, 조직에서 추가한 Microsoft 365 테마 또는 고대비 테마만 설정할 수 있게 됩니다.
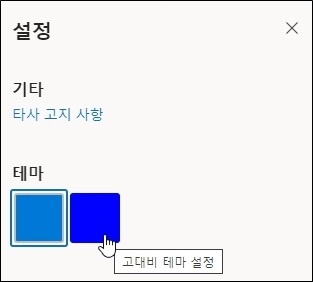
참고: 조직의 Microsoft 365 테마 사용자 지정
조직의 테마 사용자 지정 - Microsoft 365 admin
Microsoft 365 탐색 모음 위쪽의 기본 테마를 변경하고 회사 로고 또는 색에 맞게 사용자 지정하는 방법을 알아봅니다.
docs.microsoft.com
이상으로 "조직의 Microsoft 365 테마 사용자 지정" 방법에 대해 알아보았습니다.
감사합니다.
'Microsoft Cloud > Microsoft 365' 카테고리의 다른 글
| To-Do에서 플래그가 지정된 전자 메일 메뉴가 보이지 않을 경우 조치 (0) | 2021.03.24 |
|---|---|
| Outlook의 메일에 플래그 지정하여 To-Do에서 사용하기 (0) | 2021.03.23 |
| Microsoft 365 & Office 365 테마 변경 (0) | 2021.03.10 |
| Google 드라이브에서 Office 365 OneDrive로 마이그레이션 (0) | 2021.03.06 |
| Google Workspace에서 Office 365로 마이그레이션(메일/연락처/일정)-Step2 (0) | 2021.03.05 |








최근댓글