안녕하세요!
지난 포스팅 에서는 'Office.com 튜토리얼' 에 대해 알아보았습니다.
Office.com 튜토리얼
안녕하세요! 이번 포스팅 에서는 "Office.com 튜토리얼" 에 대해 알아보겠습니다. '튜토리얼(tutorial)' 을 아시나요? 영어 단어 의미로는 '사용 지침서' 이고, 사전적 의미로는 '소프트웨어나 하드웨
hope.pe.kr
이번 포스팅 에서는 "OneDrive 튜토리얼" 에 대해 알아보겠습니다.
OneDrive 서비스는 Office 365 의 다른 서비스 들과 마찬가지로 최초 접속시 간단하게 OneDrive 사용을 위한 튜토리얼을 제공 합니다.
Office.com 사이트 에서 'OneDrive' 를 클릭 합니다.

OneDrive 서비스가 새창으로 실행되며, '최근 항목: 최근 파일의 현재 위치 - 새 기능: OneDrive 및 Office 전체에서 최근에 사용한 파일을 다시 엽니다.' 메세지가 표시 됩니다. 그리고 '시작' 팝업창 에서 'OneDrvie 계정을 시작합니다. 파일과 그림을 OneDrive에 넣으면 어떤 장치를 사용하든지 어디서나 이용할 수 있습니다.' 메세지가 표시 됩니다. '시작 >' 을 클릭 합니다.
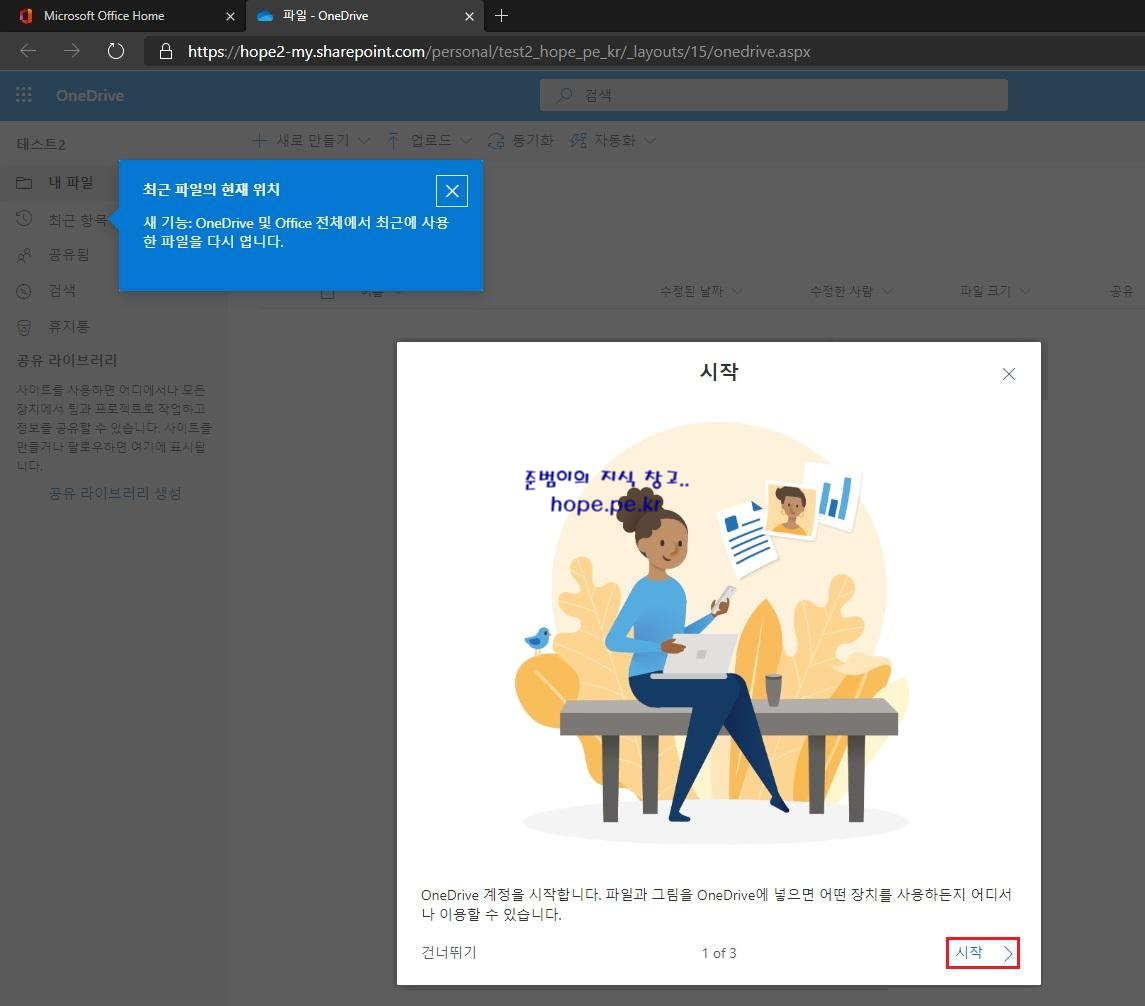
'공유 라이브러리: 여기에서 팀워크를 높이세요. - 공유 라이브러리는 팀 또는 그룹 프로젝트를 위한 별개의 OneDrive와 같습니다.' 메세지가 표시 됩니다. 그리고 '공동 작업' 팝업창에서 '최신 프로젝트로 공동 작업을 해야 하나요? 문서, 프레젠테이션 및 이미지를 팀과 공유하여 효율적인 공동 작업을 할 수 있습니다.' 메세지가 표시 됩니다. '다음 >' 을 클릭 합니다.

'OneDrive + Office = ♥' 팝업창에서 'OneDrive와 Office는 강력하게 연동됩니다. Word, PowerPoint 또는 Excel에서 파일을 만들고 OneDrive에서 간편하게 액세스하거나 편집하세요.' 메세지가 표시 됩니다. '이제 시작하겠습니다.' 를 클릭 합니다.

자~ 이제 OneDrive 튜토리얼 을 마쳤습니다. 업무에 OneDrive 서비스 를 활용 해 보세요!

이상으로 "OneDrive 튜토리얼" 에 대해 알아보았습니다.
감사합니다.
'Microsoft Cloud > Microsoft 365' 카테고리의 다른 글
| SharePoint 문서 라이브러리 튜토리얼 (0) | 2020.06.08 |
|---|---|
| SharePoint 튜토리얼 (0) | 2020.06.07 |
| Office.com 튜토리얼 (0) | 2020.06.05 |
| SharePoint Online 팀사이트 외부 사용자에게 폴더 또는 파일 공유 (2) | 2020.06.03 |
| SharePoint Online 팀사이트 외부 사용자 초대 (0) | 2020.06.01 |








최근댓글