안녕하세요!
이번 포스팅에서는 "Power Apps 앱 만들기 - Excel 파일에서 데이터로 캔버스 앱 만들기" 에 대해 알아보겠습니다.
Office 365 웹사이트 (www.office.com) 접속 후 '앱 시작 관리자'를 클릭합니다.

앱 시작 관리자 화면에서, Power Apps를 클릭합니다.
cf) 만약 Power Apps가 보이지 않으면 '모든 앱' 클릭 후 Power Apps를 클릭하면 됩니다.

새 팝업창으로 Power Apps 사이트에 접속됩니다. 최초 접속시에는 연락처 정보 화면이 발생합니다.
'전화번호' 정보 입력 후 '개인 정보의 수집 및 이용에 동의합니다.(필수)*:' 에 체크합니다.

하단의 '제출' 을 클릭합니다.

최초 접속시 Power Apps 안내 화면이 발생합니다.
손쉽게 작업하기 창에서, '다음' 을 클릭합니다.

더 적은 노력으로 더 많은 결과 달성 창에서, '다음'을 클릭합니다.

데이터 기반 창에서, '다음'을 클릭합니다.
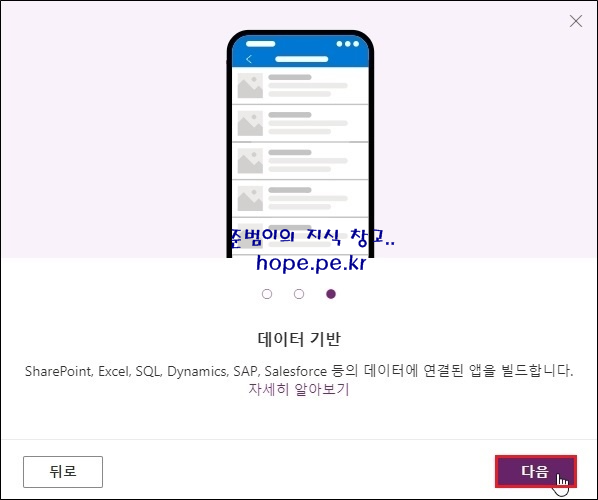
Power Apps 홈 탐색 메뉴의 빠르게 비즈니스 앱 빌드 화면에서, 'Excel (Excel 파일로 3스크린 앱을 만듭니다.)'을 클릭합니다.

새로 만들기 > 연결 화면에서, Excel 파일을 불러오기 위한 커넥터를 지정해야 합니다. 최초 접속시 OneDrive for Business로 지정됩니다. '만들기'를 클릭합니다. cf) 500개 이상의 다른 커넥터를 연결할수 있으며, 자체 커넥터 만들기도 가능합니다.

Excel 파일 선택 화면에서, Excel 파일이 저장되어 있는 경로로 이동 후 'Excel 파일'을 클릭합니다.

테이블 선택 화면에서, '테이블'을 클릭합니다.

Cf1) Excel 파일 화면 입니다.

Cf2) 만약 Excel 파일에 테이블이 없거나 문제가 있을 경우, 아래와 같이 '이 파일에 테이블이 없습니다.' 화면이 발생합니다.

'연결'을 클릭합니다.

로드 중... 화면이 발생합니다.

Power Apps Studio 시작 창이 발생하면, '이 앱의 미리 보기 확인'을 클릭합니다.
cf) 향후 해당 창을 다시 표시를 원하지 않으면 '다시 표시 안 함' 에 체크 후 '이 앱의 미리 보기 확인' 을 클릭하면 됩니다.

Power Apps Studio에서 우측 상단의 '앱 미리 보기' 버튼을 클릭합니다.
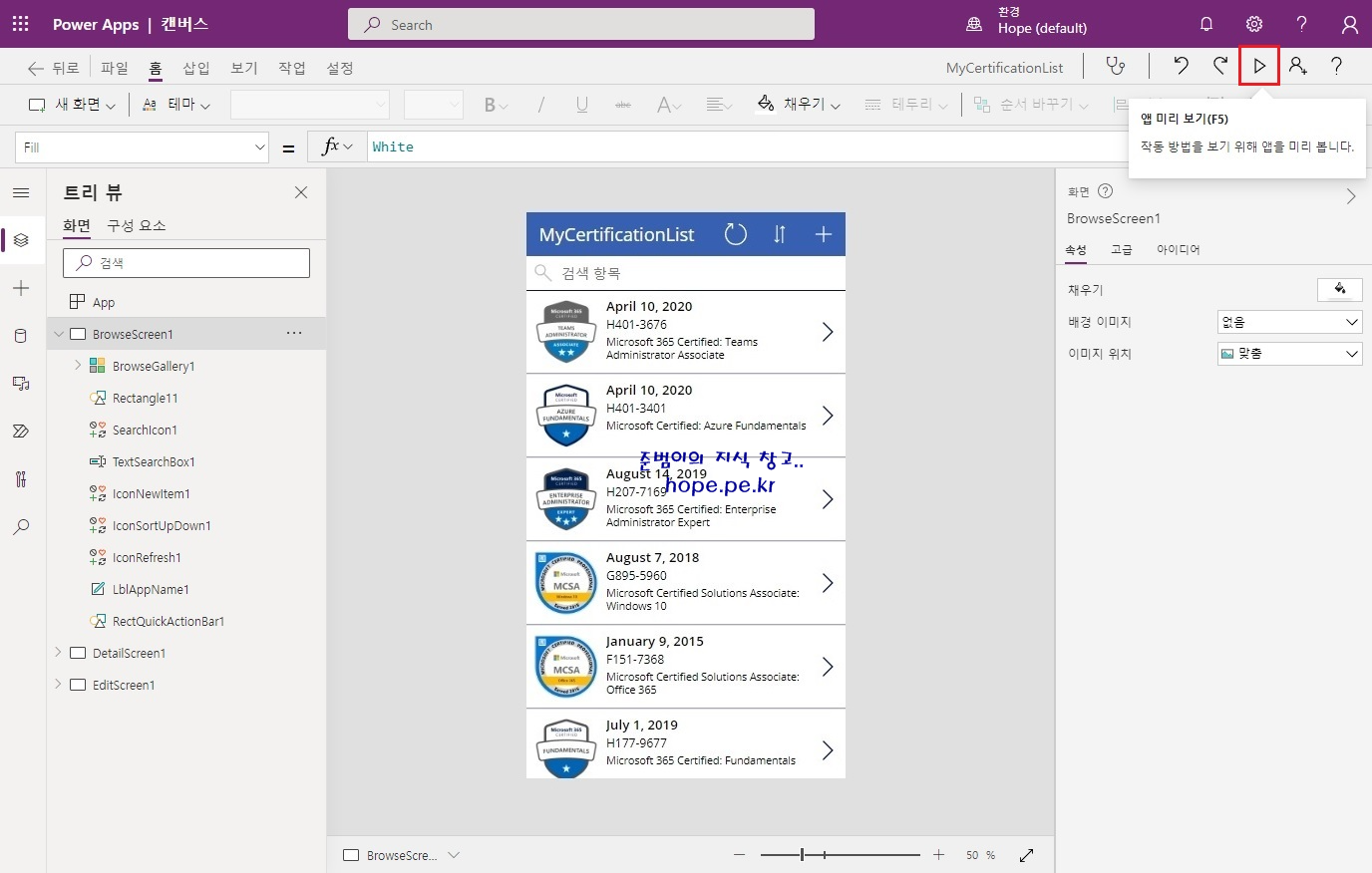
'미리 보기 모드' 화면에서, 미리 앱 확인 및 테스트를 할 수 있습니다. 이것 저것 클릭해봅니다.

'미리 보기 모드 닫기' 버튼을 클릭합니다.
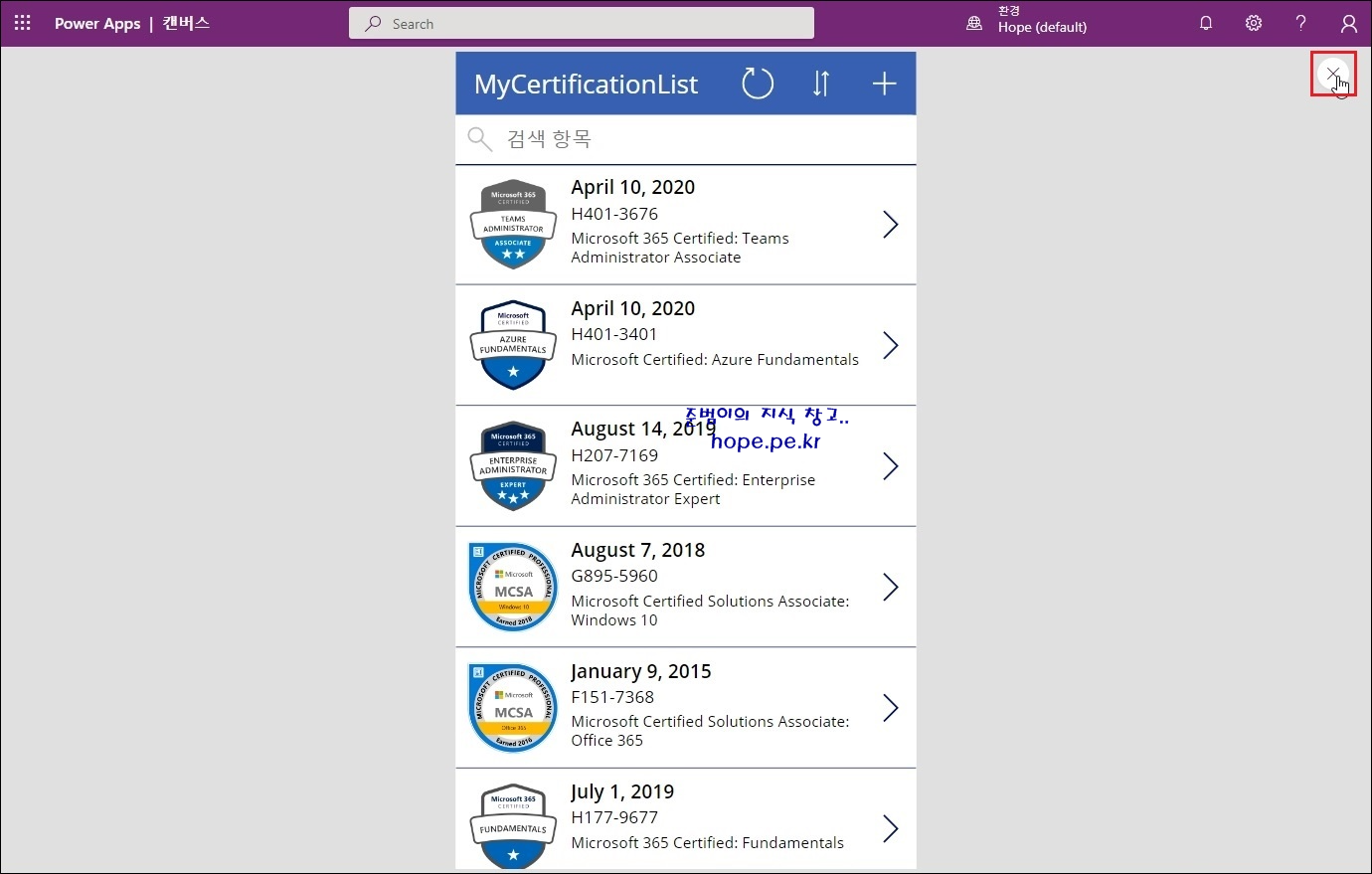
알고 계세요? 창이 발생합니다. 'Alt 키를 누른 채로 단추 및 기타 컨트롤을 활성화하거나 두 번 클릭하여 컨트롤에 입력해서 캔버스에서 바로 앱을 테스트할 수도 있습니다.' 메세지를 확인후 '확인'을 클릭합니다.
cf) 향후 해당 창을 다시 표시를 원하지 않으면 '다시 표시 안 함'에 체크 후 '확인'을 클릭하면 됩니다.

'트리 뷰 > 화면' 에서 'DetailScreen1' 을 클릭 후 DetailScreen1 화면을 확인해봅니다.

'EditScreen1' 을 클릭 후 EditScreen1 화면도 확인해봅니다.
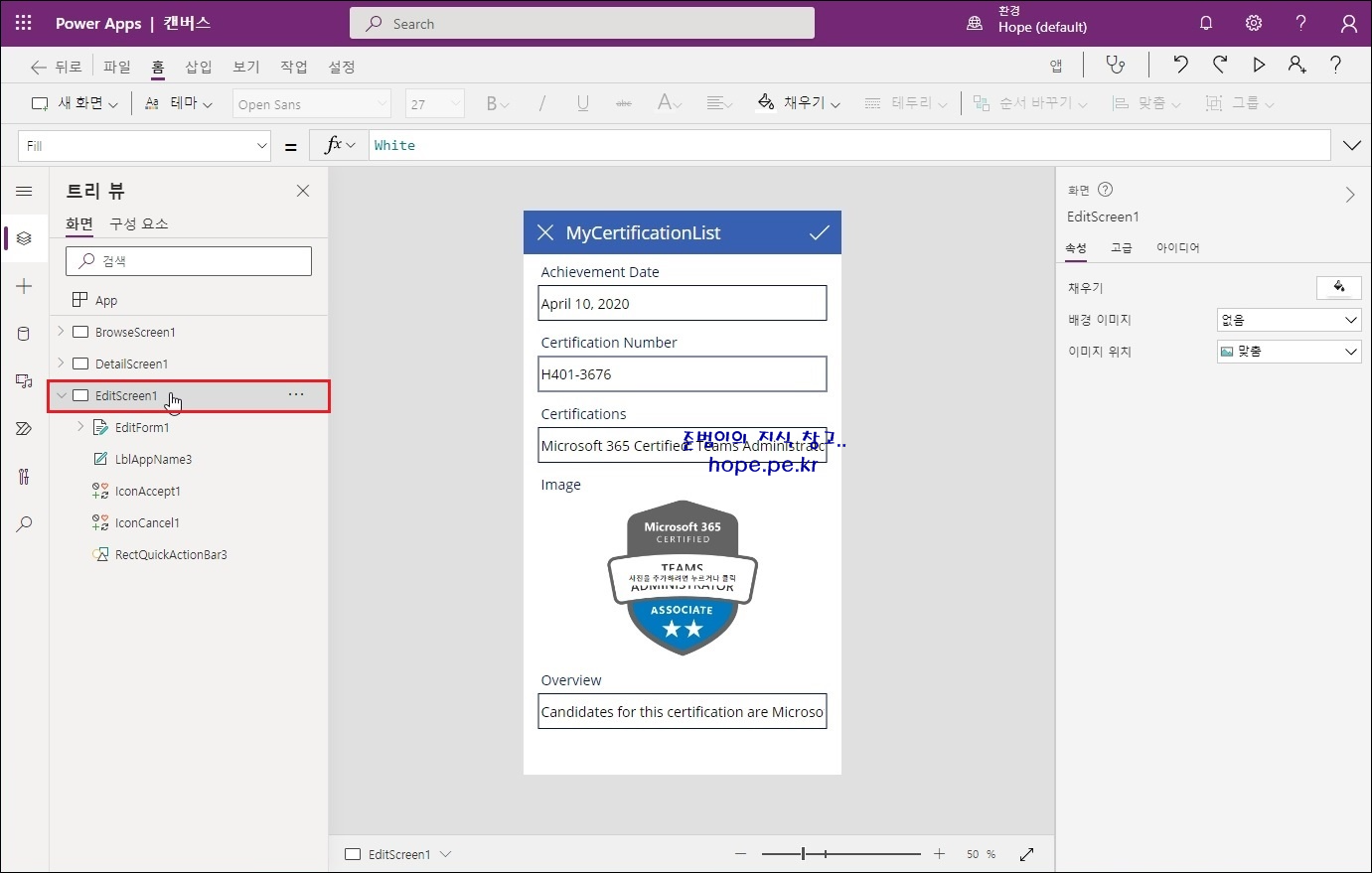
좌측 상단의 '파일'을 클릭합니다.
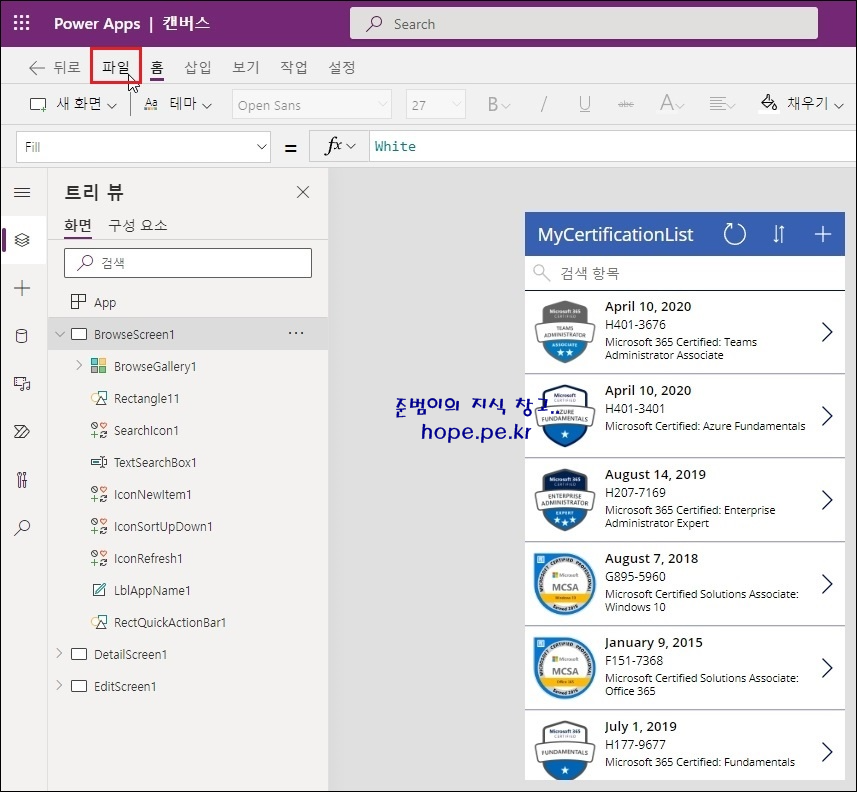
다른 이름으로 저장 화면에서, '저장'을 클릭합니다.
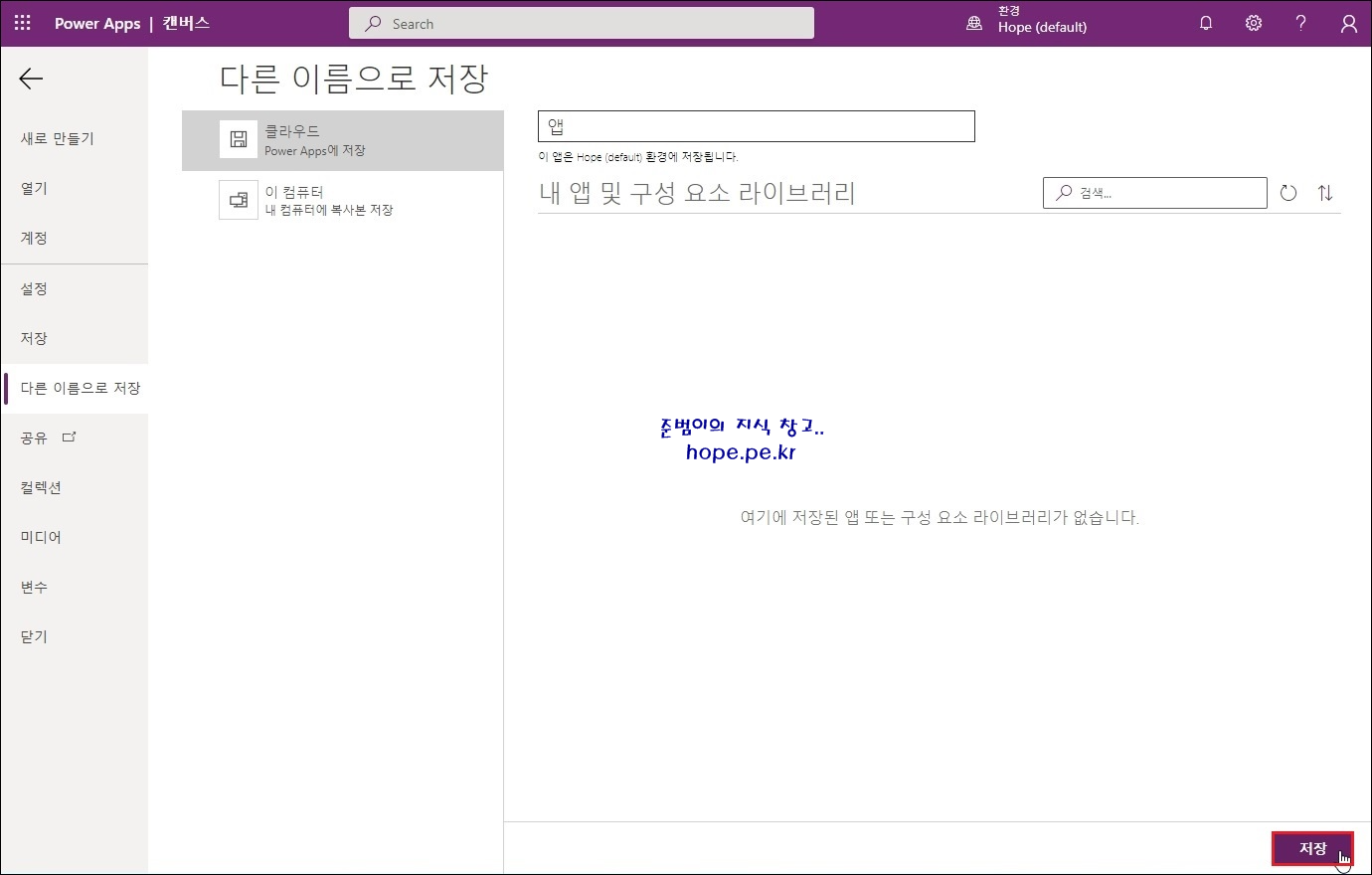
'닫기'를 클릭합니다.

좌측 탐색 메뉴에서 '앱'을 클릭합니다.

앱 화면에서, 방금 생성한 앱이 추가 되었음을 확인합니다.
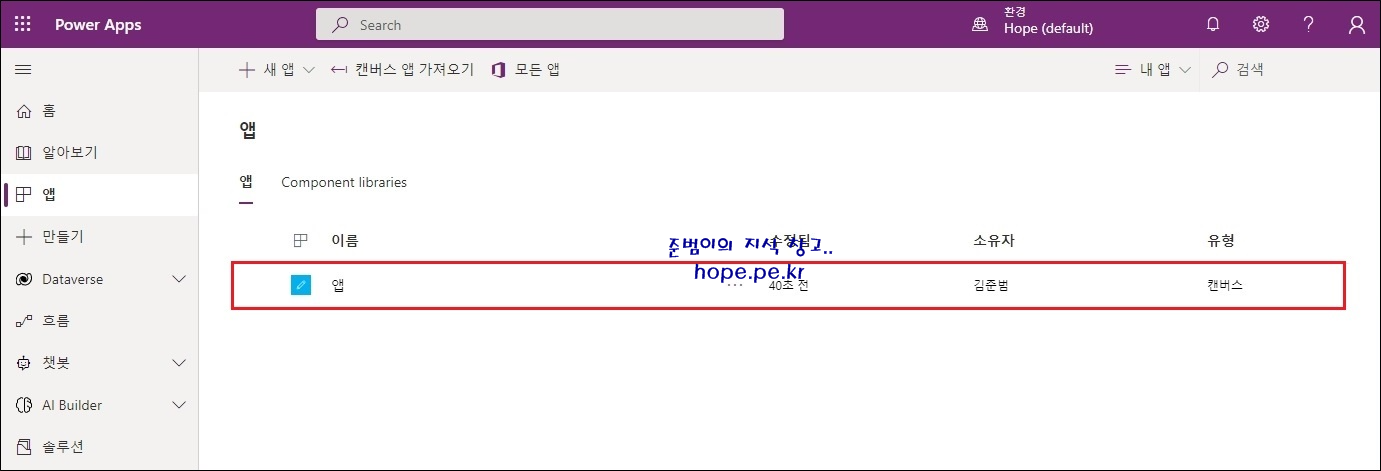
'추가 명령' 클릭 후 '편집'을 클릭합니다.

Power Apps Studio 에서 '설정' 메뉴를 클릭합니다.
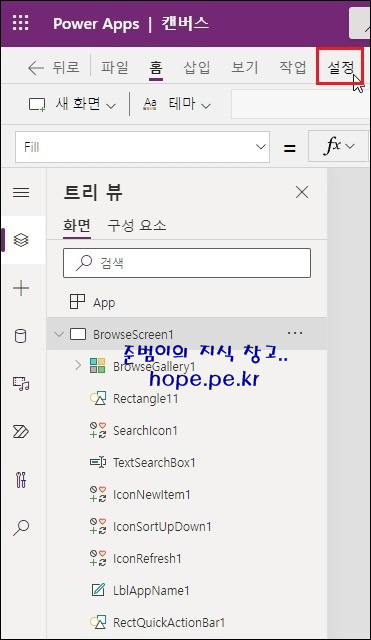
설정 창에서, 앱 이름 '편집' 버튼을 클릭합니다.

앱 이름 편집 창에서, 변경하고자 하는 앱 이름 입력후 '저장'을 클릭합니다.

설명 박스에 간단한 설명을 입력 후 앱 아이콘 '편집' 버튼을 클릭합니다.

변경하고자 하는 아이콘을 클릭합니다.

배경 채우기에 원하는 배경 색상 코드를 입력 후 '설정 닫기' 버튼을 클릭 합니다.

좌측 상단의 '파일'을 클릭합니다.

'저장 을 클릭합니다.

'게시'를 클릭합니다.
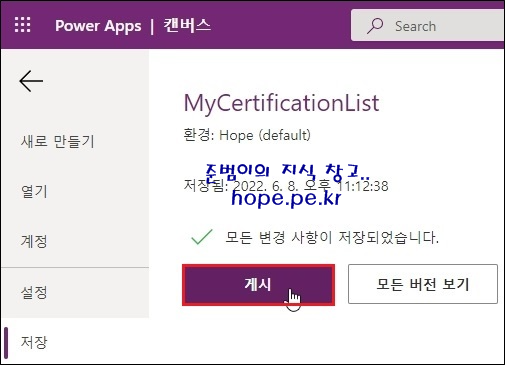
게시 창에서, '이 버전 게시'를 클릭합니다.

'닫기'를 클릭합니다.

앱 화면에서, 앱 이름과 아이콘, 아이콘의 배경색이 수정되었음을 확인합니다.

다음으로 모바일에서 Power Apps 앱 설치 및 앱 을 확인해보겠습니다.
PLAY 스토어 실행 후 검색 상자를 터치합니다.

검색 상자에서, 'power apps' 입력 후 자동 검색되는 'Power Apps'를 터치합니다.

Power Apps 화면에서, '설치'를 터치합니다.

설치가 완료되면 '열기'를 터치합니다.
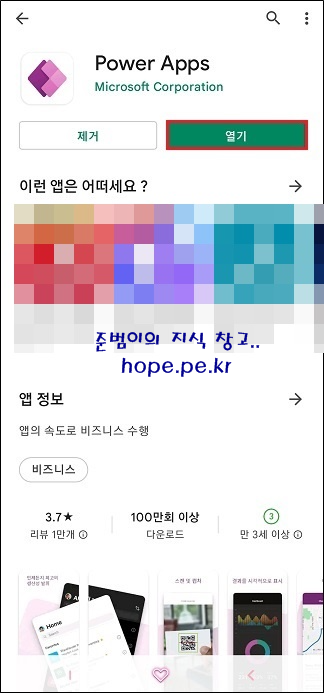
Power Apps 앱이 실행되면 '로그인'을 터치합니다.

'계정' 입력 후 '다음'을 터치합니다.

암호 입력 화면에서, '암호' 입력 후 '로그인'을 터치합니다.

Power Apps 앱에 로그인 후 홈 화면입니다. '모든 앱'을 터치합니다.
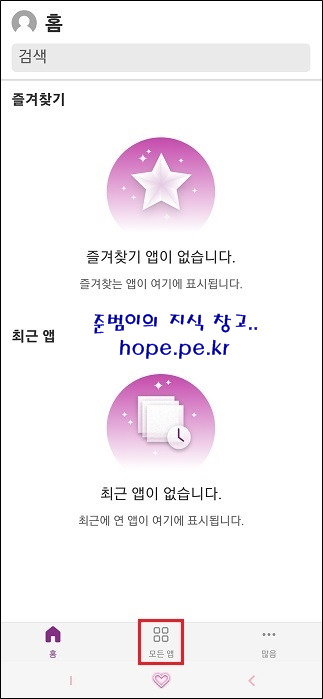
모든 앱 화면입니다. MyCertificationList 앱을 터치합니다.

최초 앱 실행시 Power Apps 앱의 간단한 사용법이 안내됩니다.
앱을 닫으려면 왼쪽 가장자리에서 살짝 미세요. 화면에서, '다음'을 터치 합니다.
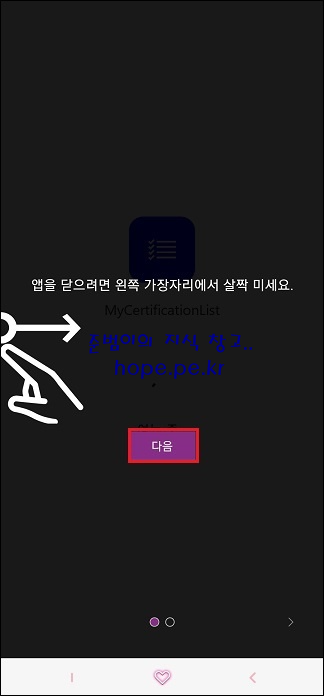
확대/축소 할 때 손가락 모으기 화면에서, '확인'을 터치합니다.

정상적으로 앱이 실행됨을 확인합니다.
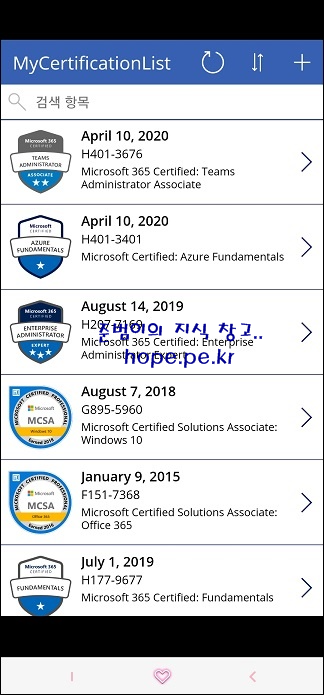
Excel 파일의 데이터로 캔버스 앱 만들기(비디오 포함) - Power Apps
Power Apps로 클라우드 스토리지 계정의 Excel 파일에 저장된 데이터를 사용하여 캔버스 앱을 자동으로 생성하는 방법에 대해 알아봅니다.
docs.microsoft.com
이상으로 "Power Apps 앱 만들기 - Excel 파일에서 데이터로 캔버스 앱 만들기" 에 대해 알아보았습니다.
감사합니다.
'Microsoft Cloud > Power Platform' 카테고리의 다른 글
| Power BI 민감도 레이블 활성화 (0) | 2025.05.16 |
|---|---|
| Microsoft 365 테넌트 마이그레이션 - Power Apps (0) | 2021.06.15 |
| Microsoft 365 테넌트 마이그레이션 - Power Automate (0) | 2021.06.13 |
| 데이터 센터 위치가 미국인 테넌트에서 Teams에 Power Virtual Agents 앱 추가 (0) | 2020.12.19 |
| Power Platform 환경 추가 (0) | 2020.11.30 |








최근댓글