안녕하세요!
이번 포스팅에서는 "SharePoint Online 관리 셸 시작하기" 에 대해 알아보겠습니다.
이전 포스팅 'SharePoint Online PowerShell에 연결' 에서는 Windows PowerShell에 SharePoint Online Module을 설치후 SharePoint Online에 연결하는 방법에 대해서 설명을 드렸었습니다.
SharePoint Online PowerShell에 연결
안녕하세요! 이번 포스팅에서는 "SharePoint Online PowerShell에 연결" 방법에 대해 알아보겠습니다. Windows PowerShell을 관리자 권한으로 실행 후, 'Get-Module -Name Microsoft.Online.SharePoint.PowerShell..
hope.pe.kr
이번 포스팅에서는 Windows PowerShell이 아닌 SharePoint Online Management Shell을 다운로드후 설치한 다음 SharePoint Online에 연결하는 방법에 대해 설명을 드리겠습니다.
먼저 'SharePoint Online Management Shell' 을 다운로드후 설치를 진행 합니다.
SharePoint Online Management Shell 다운로드 사이트(https://www.microsoft.com/en-us/download/details.aspx?id=35588) 접속후 'Download' 를 클릭 합니다.

다운로드 받은 SharePointOnlineManagementShell 설치 파일에서 '파일 열기' 를 클릭 합니다.

SharePoint Online Management Shell Setup 창이 실행되면 Please read the SharePoint Online Management Shell K License Agreement 화면에서, 'I Accept the terms in the License Agreement' 선택후 'Instll' 을 클릭 합니다.

Completed the SharePoint Online Management Shell Setup Wizard 화면에서, 'Finish' 를 클릭 합니다.

Windows 검색창에 'sharepoint' 입력후 검색되는 'SharePoint Online Management Shell' 에서 우클릭후 '관리자 권한으로 실행' 을 클릭 합니다.
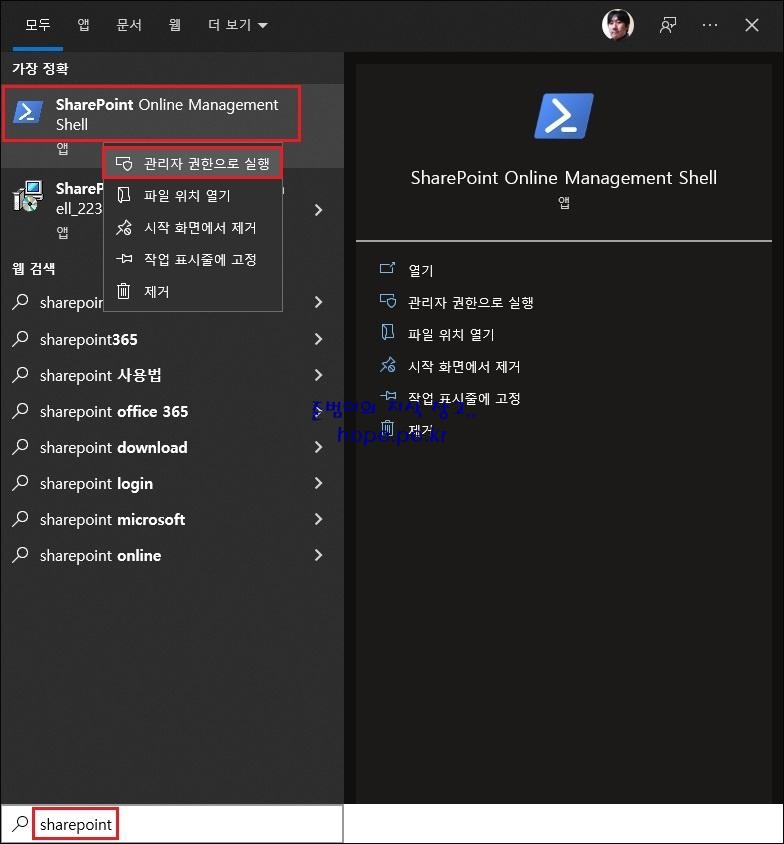
관리자: SharePoint Online Management Shell 창이 실행되면, 다음 cmdlet 을 실행 합니다.
Connect-SPOService -Url https://TenantName-admin.sharepoint.com
ex) Connect-SPOService -Url https://m365b658738-admin.sharepoint.com

cf) 혹시 TenantName을 모르는 경우에는, Microsoft 365 관리 센터 접속후 SharePoint 관리 센터에 접속 합니다.
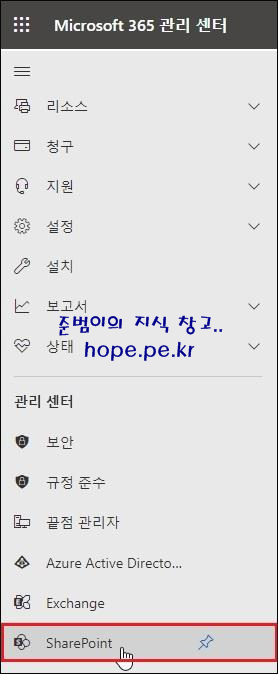
SharePoint 관리 센터의 주소표시줄에서 정확한 TenantName을 확인할 수 있습니다.

사용자 계정 로그인 창의 로그인 화면에서, '관리자 계정' 입력후 '다음' 을 클릭 합니다.

암호 입력 화면에서, '암호' 입력후 '로그인' 을 클릭 합니다.

프롬프트가 정상적으로 떨어짐을 확인 합니다.

다음 cmdlet 실행으로 간단히 테스트를 해볼까요?
Get-SPOSite
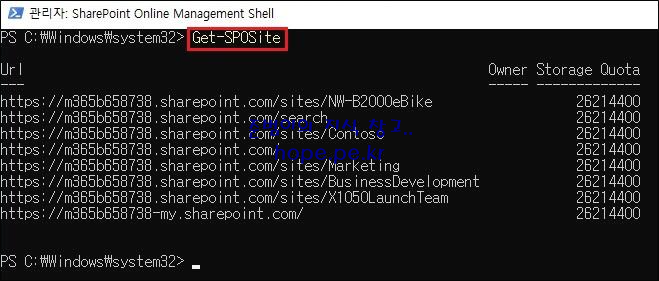
해당 테넌트에 생성되어 있는 SharePoint Online 사이트들을 확인할 수 있습니다.
참고: SharePoint Online 관리 셸 시작하기
SharePoint Online 관리 셸 시작하기
SharePoint Online 관리 셸 시작하기 아티클 01/07/2022 읽는 데 4분 걸림 기여자 2명 이 문서의 내용 --> PowerShell을 사용하여 SharePoint Online을 관리하려면 SharePoint Online 관리 셸을 설치하고 SharePoint 연결해
docs.microsoft.com
이상으로 "SharePoint Online 관리 셸 시작하기" 에 대해 알아보았습니다.
감사합니다.
'Microsoft Cloud > Microsoft 365' 카테고리의 다른 글
| PowerShell로 SharePoint Online 사이트 만들기 (0) | 2022.04.19 |
|---|---|
| 비즈니스용 OneDrive 사전 프로비전 (0) | 2022.04.17 |
| PowerShell을 사용하여 Microsoft 365 계정에 라이선스 할당시 특정 서비스 제외 (0) | 2022.04.15 |
| PowerShell을 사용하여 Microsoft 365 계정에 라이선스 할당 (0) | 2022.04.14 |
| PowerShell을 사용하여 Microsoft 365에 연결 (0) | 2022.04.13 |








최근댓글