안녕하세요!
이번 포스팅에서는 "Windows 10 핫스팟 사용 방법 - 노트북을 공유기로 사용하자!" 에 대해 알아보겠습니다.
YouTube 영상: Windows 10 핫스팟 사용 방법 - 노트북을 공유기로 사용하자!
핫스팟을 아시나요? Wi-Fi를 통해 인터넷 접속을 제공하는 장소를 의미합니다.
인터넷을 공유한다는 점에서 테더링과 비슷한 의미로 혼용해서 사용되곤 합니다.
하지만 정확하게 구분을 한다면, Wi-Fi를 통해 연결하면 핫스팟!

블루투스나 USB 케이블을 통해 연결하면 테더링! 이라고 부릅니다.
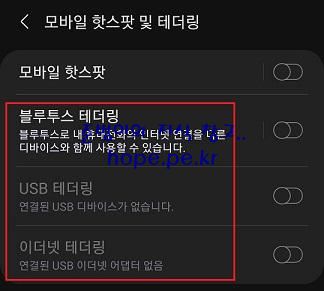
Windows 10은 유선랜을 이용해 자신을 공유기로 만들어서 다른 디바이스가 무선으로 인터넷 연결을 할 수 있는 기능을 제공합니다.
이를 '모바일 핫스팟' 이라 부릅니다.
만약 호텔과 같은 환경에서 유선랜만 제공한다면 유선랜에 접속한 Windows 10 노트북을 공유기로 만들고 스마트폰이나 태블릿 같은 디바이스를 Windows 10 핫스팟에 연결하여 인터넷을 사용할 수 있습니다.
참고로 노트북 모델에 따라 핫스팟을 지원하지 않는 모델이 있을수도 있습니다.
'Windows 설정' 에서
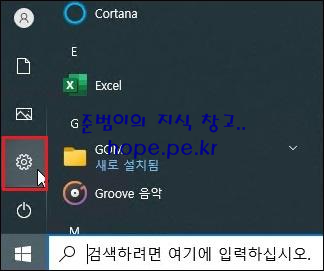
'네트워크 및 인터넷' 을 클릭 합니다.

'모바일 핫스팟' 을 클릭 합니다.
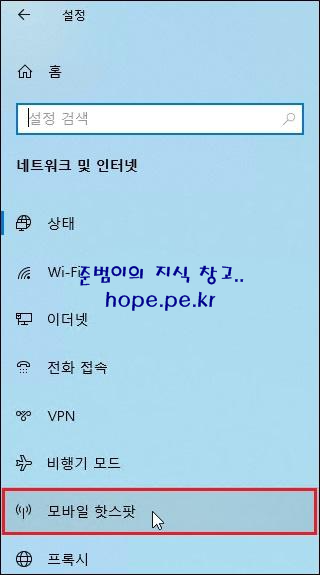
모바일 핫스팟 화면에서, '다른 디바이스와 인터넷 연결을 공유' 옵션을 클릭하여 활성화 합니다.

자~ Windows 10 핫스팟 설정이 완료되었습니다! 아주 간단하네요;;

Wi-Fi 디바이스를 구분하기 위한 '네트워크 이름=SSID'와 '네트워크 암호'가 표시됩니다.
'편집' 을 클릭해서 원하는 네트워크 이름과 네트워크 암호로 변경 가능합니다.

저는 알아보기 쉽게 다음과 같이 변경후 '저장' 을 클릭 하겠습니다.

이제 무선 연결이 가능한 디바이스로 최대 8대까지 동시에 Windows 10 핫스팟을 이용할 수 있습니다.

그럼 스마트폰에서 방금 설정한 Windows 10 핫스팟에 접속해보겠습니다.
'Wi-Fi' 를 터치 합니다.

방금 설정한 '네트워크 이름' 을 터치 합니다.

비밀번호 입력후 '연결' 을 터치 합니다.

모바일 핫스팟에 정상적으로 연결이 되었습니다.
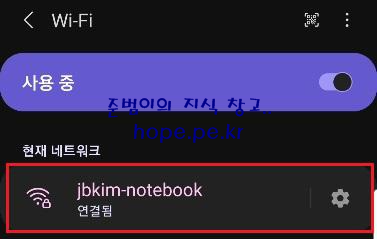
인터넷 브라우저 실행후 인터넷 연결이 되었음을 확인합니다.

이상으로 "Windows 10 핫스팟 사용 방법 - 노트북을 공유기로 사용하자!" 에 대해 알아보았습니다.

감사합니다.
'Microsoft On-premise > Client' 카테고리의 다른 글
| Office 프로그램 실행 오류 조치 방법 - VCRUNTIME140_1.dll이 없어 코드 실행을 진행할 수 없습니다. (0) | 2021.09.22 |
|---|---|
| 제어판 실행시 '운영 체제가 현재 이 응용 프로그램을 실행하도록 구성되지 않았습니다.' 오류 발생시 조치 방법 (0) | 2021.09.18 |
| Windows 바로 가기 키! - 효율적으로 PC를 사용하자. (0) | 2021.08.16 |
| PC 성능 개선 팁! - PC가 느려졌나요? 이 팁을 사용해 속도를 높이고 성능을 개선하세요. (0) | 2021.08.13 |
| Windows 10 다크모드 설정 방법 - 눈의 피로를 줄여보자! (0) | 2021.08.11 |








최근댓글