안녕하세요!
이번 포스팅에서는 "Exchange Server 2019 인증서 설치" 방법에 대해 알아보겠습니다.
★ 본 포스팅은 2023년05월 버전으로 업데이트 하였습니다.
이전에는 다음 MS 사이트 내용과 같이 EAC(Exchange Admin Center)에서 인증서 설치(=가져오기) 작업이 가능 했습니다.

하지만 실제로 'EAC > 서버 > 인증서' 페이지에 접속해보면 다음과 같이, '인증서 내보내기, 가져오기 및 갱신 기능과 인증서 요청 생성 및 완료 기능이 Exchange 관리 센터에서 제거되었습니다. 대신 cmdlet을 사용하세요.' 라는 안내 메세지가 표시 됩니다.
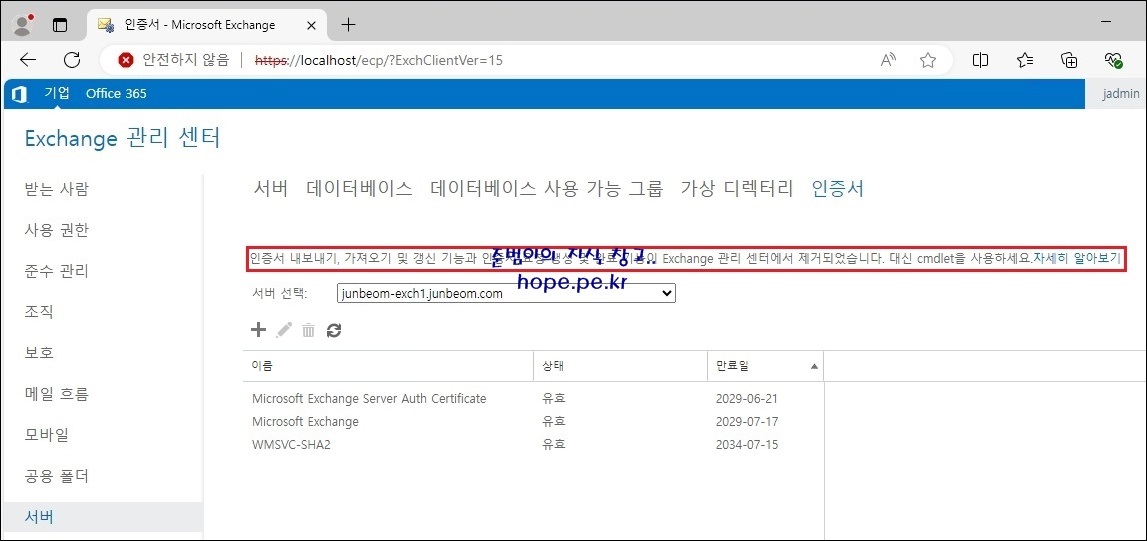
Exchange Management Shell에서, 다음 명령을 실행하여 Exchange Server에 설치되어 있는 인증서를 확인 합니다.
Get-ExchangeCertificate
cf) Exchange 설치 시 자동으로 설치된 자체 서명 인증서 3개가 표시 됩니다.
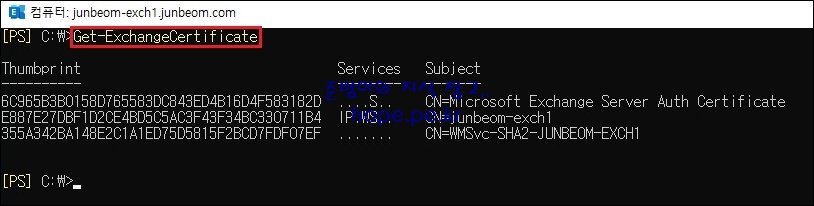
먼저 인증서 파일을 설치하기 위해서는, 인증서가 위치한 폴더를 공유해아 합니다.
인증서 파일이 저장된 폴더에서 우클릭 후 '속성' 을 클릭합니다.
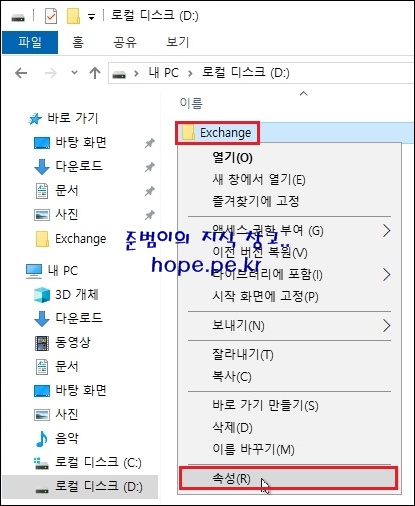
폴더 속성 창에서, '공유' 를 클릭 합니다.

네트워크 액세스 창에서, '공유' 를 클릭 합니다.
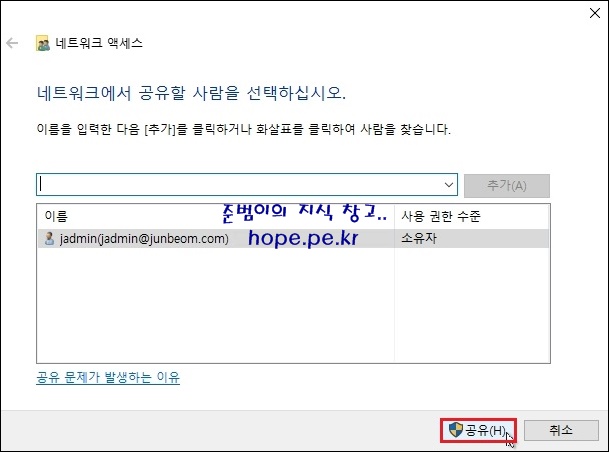
폴더가 공유되었습니다. 메세지 확인 후, '완료' 을 클릭 합니다.

'닫기' 를 클릭하여 폴더 속성 창을 닫습니다.

다음 명령을 실행하여, 방금 공유한 폴더가 정상적으로 공유 되었는지 확인 합니다.
net share
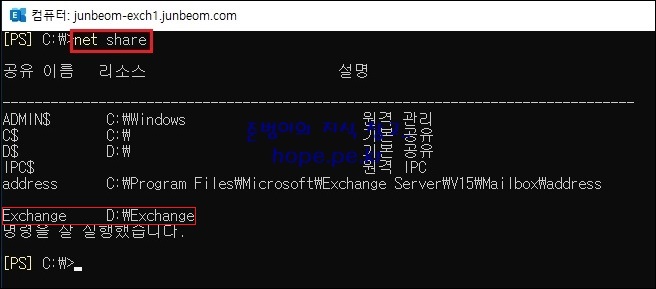
다음 명령을 실행하여, 인증서 설치(=가져오기)를 진행 합니다.
Import-ExchangeCertificate -FileData ([System.IO.File]::ReadAllBytes('\\junbeom-exch1\Exchange\junbeom.com.pfx')) -Password (ConvertTo-SecureString -String 'Password' -AsPlainText -Force)

cf) 만약 인증서 위치한 폴더를 공유하지 않고 명령어를 실행하면 다음과 같은 에러가 발생합니다.
"1"개의 인수가 있는 "ReadAllBytes"을(를) 호출하는 동안 예외가 발생했습니다. "네트워크 이름을 찾을 수 없습니다."
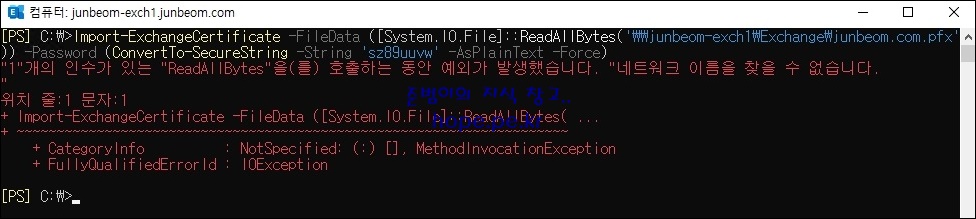
다시 다음 명령을 실행하여 Exchange Server에 인증서가 정상적으로 설치되었음을 확인 합니다.
Get-ExchangeCertficate
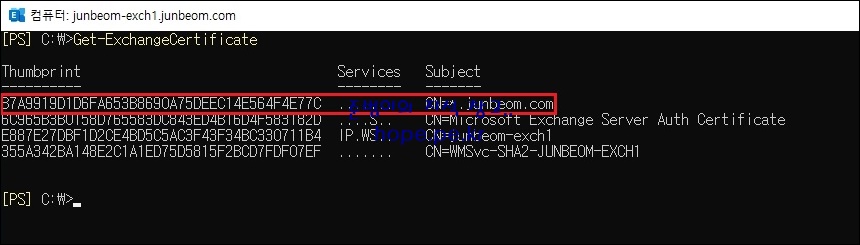
Exchange 관리 센터에서, '새로고침' 을 클릭하여 인증서가 정상적으로 설치되었음을 확인 합니다.

정상적으로 새로 설치한 인증서가 표시 됨을 확인 합니다.
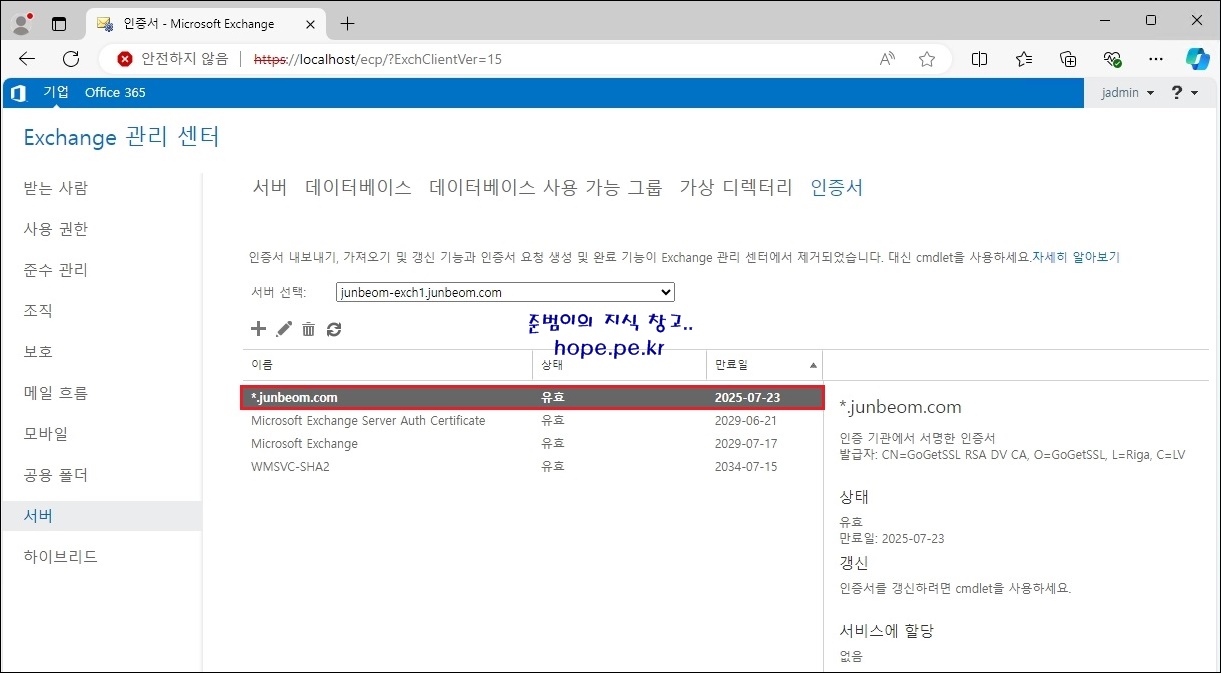
참고: Exchange 서버에 인증서 가져오기 또는 설치
Exchange 서버에 인증서 가져오기 또는 설치
요약: Exchange Server 2016 또는 Exchange Server 2019에서 인증서를 가져오고 설치하는 방법을 알아봅니다.
learn.microsoft.com
이상으로 "Exchange Server 2019 인증서 설치" 방법에 대해 알아보았습니다.
감사합니다.
'Microsoft On-premise > Productivity Server' 카테고리의 다른 글
| Exchange Server 2019 인증서에 서비스 할당 (0) | 2021.07.16 |
|---|---|
| Exchange Server 2019 큐 데이터베이스 이동 (0) | 2021.07.08 |
| Exchange Server 2019 메일 송수신 크기 변경 (0) | 2021.05.01 |
| SharePoint Server 2016 설치(단일 서버) (0) | 2018.08.15 |
| Exchange Server 2010 메세지 크기 제한 확인 (2) | 2018.06.26 |








최근댓글