안녕하세요!
이번 포스팅에서는 "Windows Server 2019 Active Directory 도메인 서비스 설치" 방법에 대해 알아보겠습니다.
인터넷 프로토콜 버전4(TCP/IPv4) 속성 창의 DNS 서버 주소는 아무 DNS 서버로 설정되어 있어도 무방 합니다.
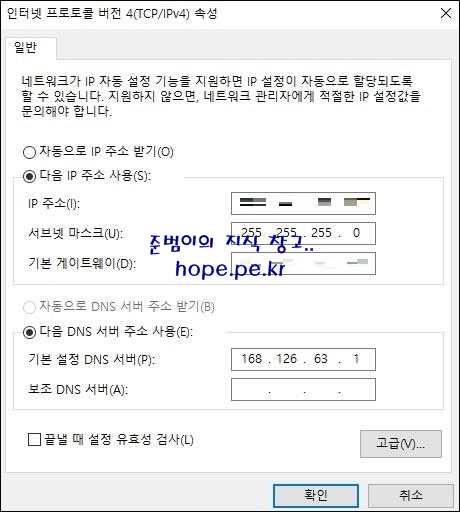
실행 창(Windows Key+ R Key)에서, 'ServerManager' 입력후 '확인' 을 클릭 합니다.
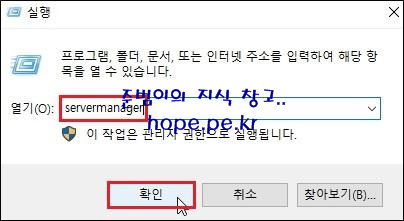
서버 관리자 창에서, '대시보드 > 역할 및 기능 추가' 를 클릭 합니다.
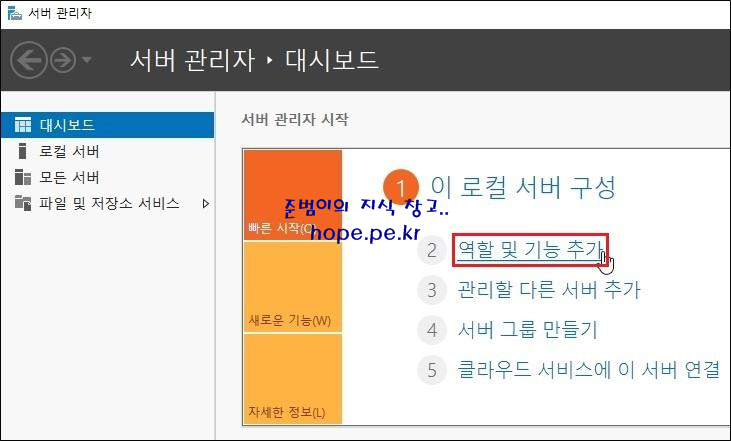
역할 및 기능 추가 마법사 창의 시작하기 전 화면에서, '다음' 을 클릭 합니다.
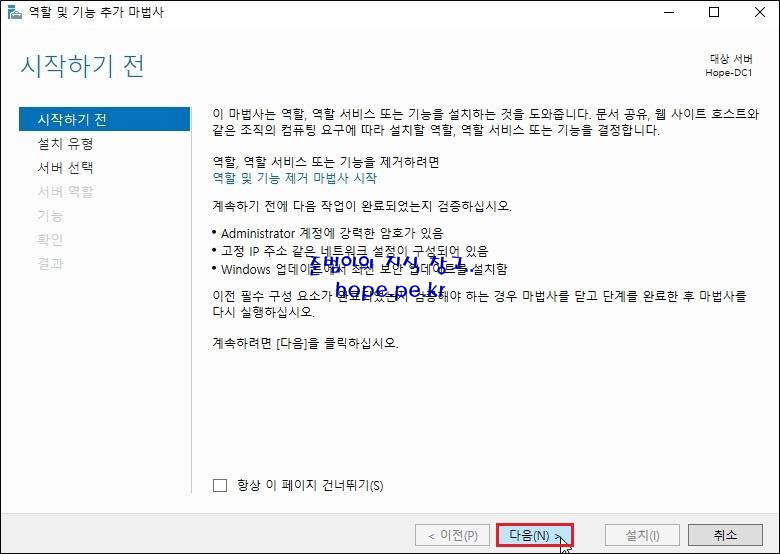
설치 유형 선택 화면에서, '다음' 을 클릭 합니다.

대상 서버 선택 화면에서, '다음' 을 클릭 합니다.
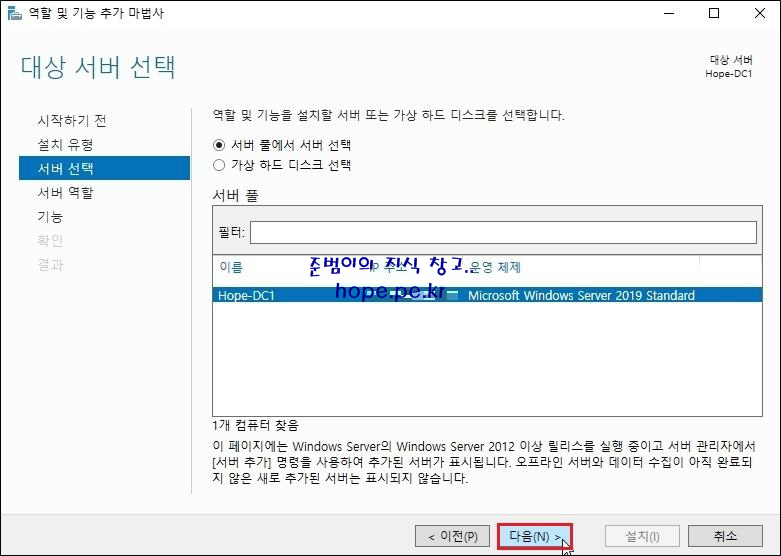
서버 역할 선택 화면에서, 'Active Directory 도메인 서비스' 를 클릭 합니다.
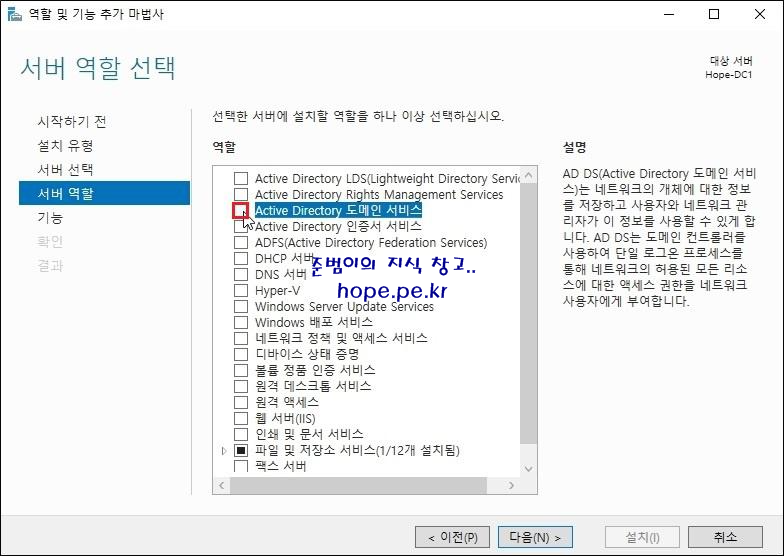
역할 및 기능 추가 마법사 창에서, '기능 추가' 를 클릭 합니다.
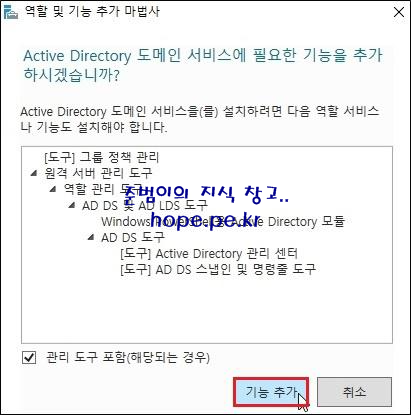
'다음' 을 클릭 합니다.

기능 선택 화면에서, '다음' 을 클릭 합니다.

Active Directory 도메인 서비스 화면에서, '다음' 을 클릭 합니다.

설치 선택 확인 화면에서, '설치' 를 클릭 합니다.
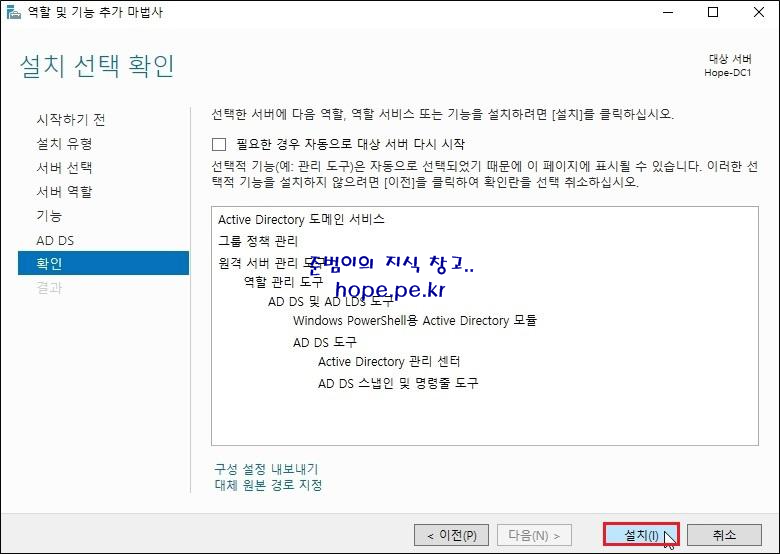
설치 진행률 화면에서, '이 서버를 도메인 컨트롤러로 승격' 을 클릭 합니다.

Active Directory 도메인 서비스 구성 마법사 창의 배포 구성 화면에서, '새 포리스트를 추가 합니다.' 를 클릭 합니다.

'루트 도메인 이름' 입력후 '다음' 을 클릭 합니다.
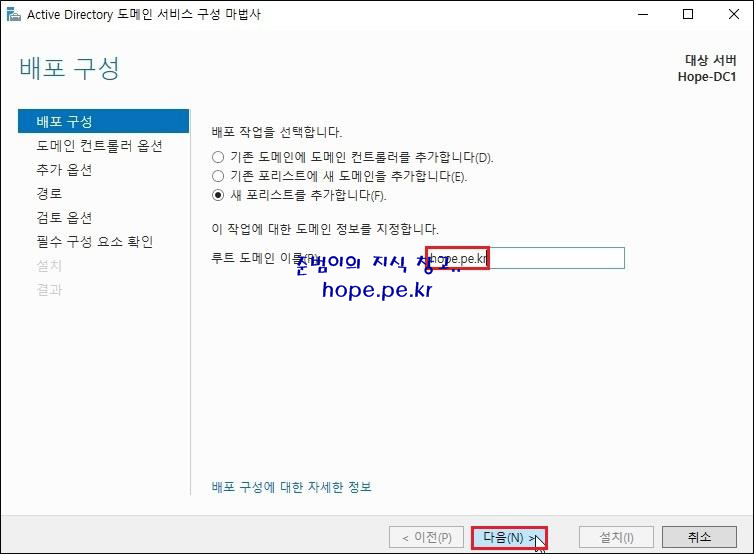
도메인 컨트롤러 옵션 화면에서, 'DSRM 암호' 입력후 '다음' 을 클릭 합니다.

DNS 옵션 화면에서, '다음' 을 클릭 합니다.

추가 옵션 화면에서, 'NetBIOS 도메인 이름' 확인후 '다음' 을 클릭 합니다.
cf) 자동 입력된 NetBIOS 도메인 이름을 다른 이름으로 변경 가능합니다.
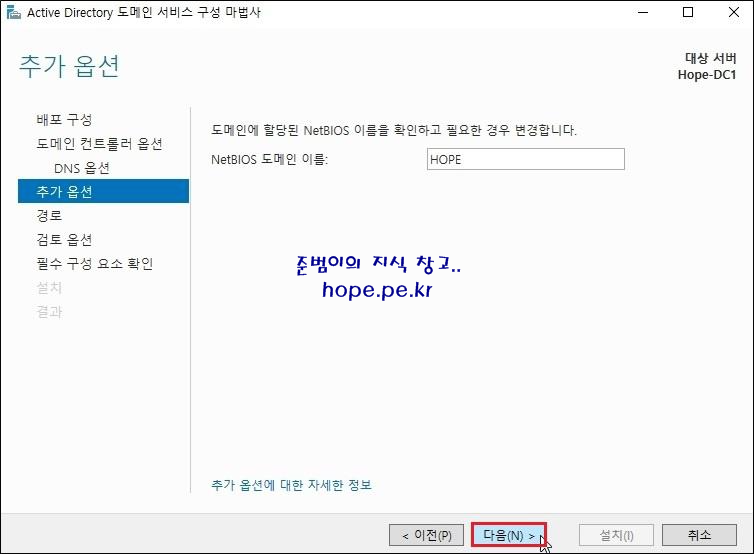
경로 화면에서, 'AD DS 데이터베이스, 로그 파일 및 SYSVOL 위치' 지정후 '다음' 을 클릭 합니다.
cf) 시스템 드라이브가 아닌 데이터 드라이브 위치로 경로 변경을 권장 드립니다.
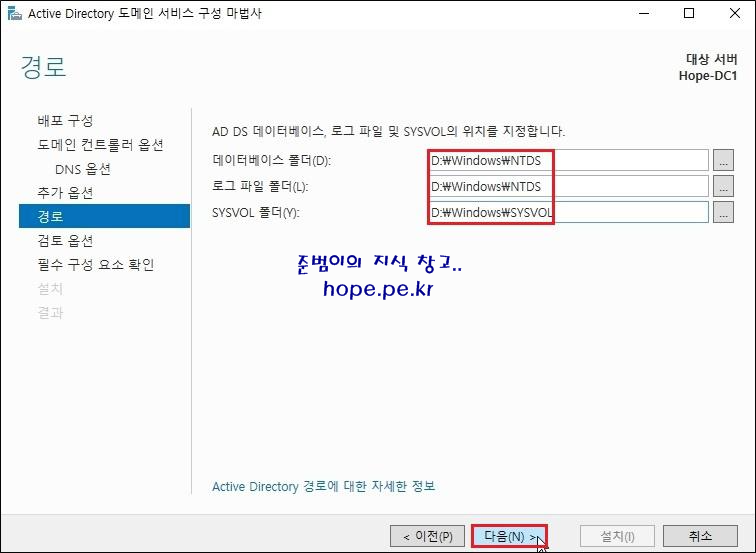
검토 옵션 화면에서, '다음' 을 클릭 합니다.
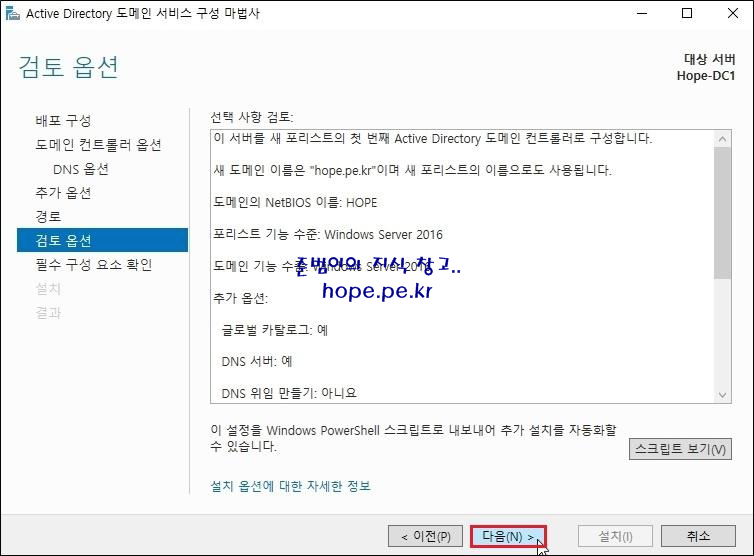
필수 구성 요소 확인 화면에서, '설치' 를 클릭 합니다.

'결과' 화면에서, '닫기' 를 클릭 합니다.
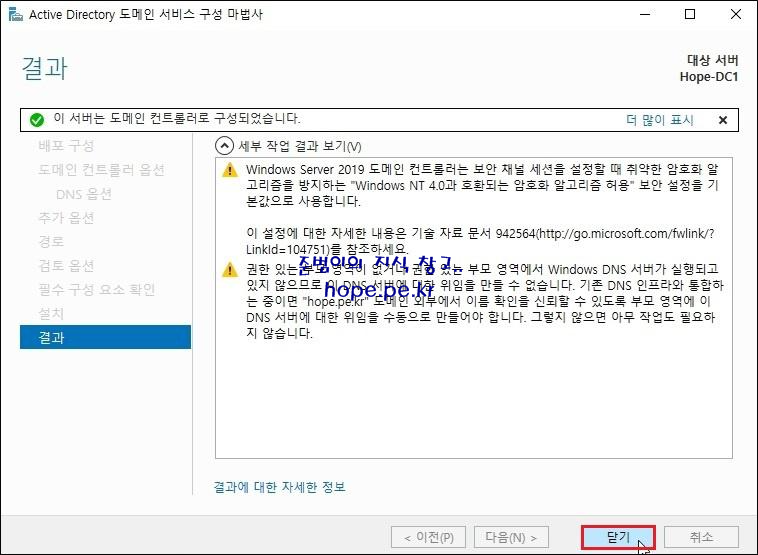
로그오프하려고 합니다. 화면에서, '닫기' 를 클릭하면 컴퓨터가 재부팅 됩니다.
cf) 또는 가만히 기다려도 자동으로 컴퓨터가 재부팅 됩니다.

재부팅 후 'Active Directory 도메인 서비스'가 정상적으로 잘 설치 되었는지 확인해보겠습니다.
C:\Windows\debug 폴더의 DCPROMO, dcpromoui 파일에서 Active Directory 도메인 서비스 설치 로그를 확인 합니다.

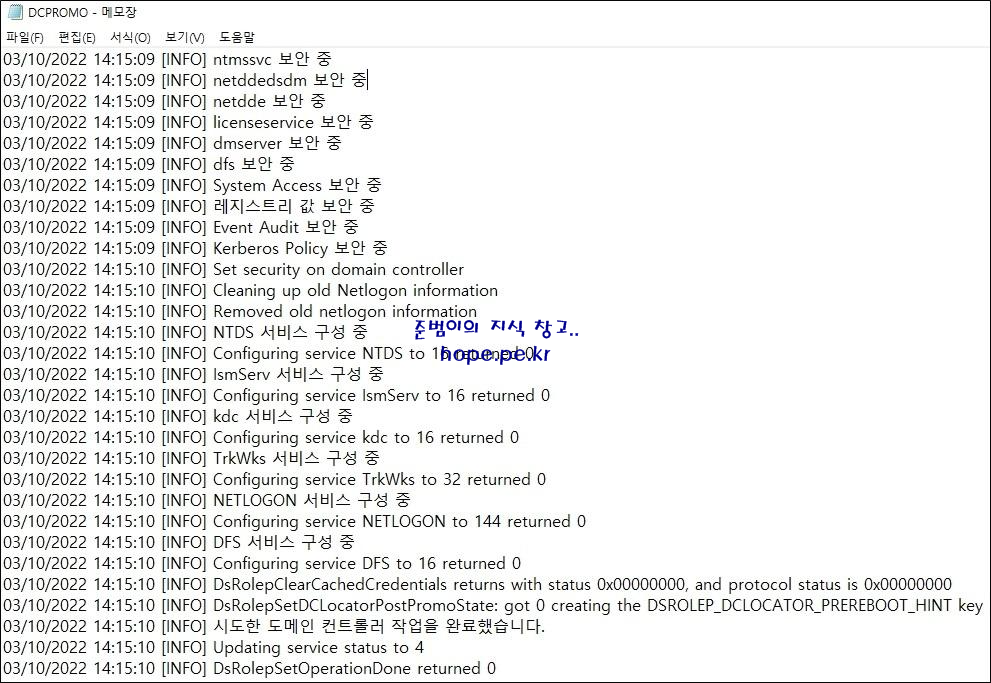

인터넷 프로토콜 버전4(TCP/IPv4) 속성 창을 확인해보면 DNS 서버 주소가 127.0.0.1(Localhost) 로 변경 되여 있는지 확인합니다.

'시작 > Windows 관리 도구' 를 클릭후 Active Directory 도메인 서비스 관련 콘솔들이 정상적으로 시작되는지 하나씩 실행하여 확인 합니다.
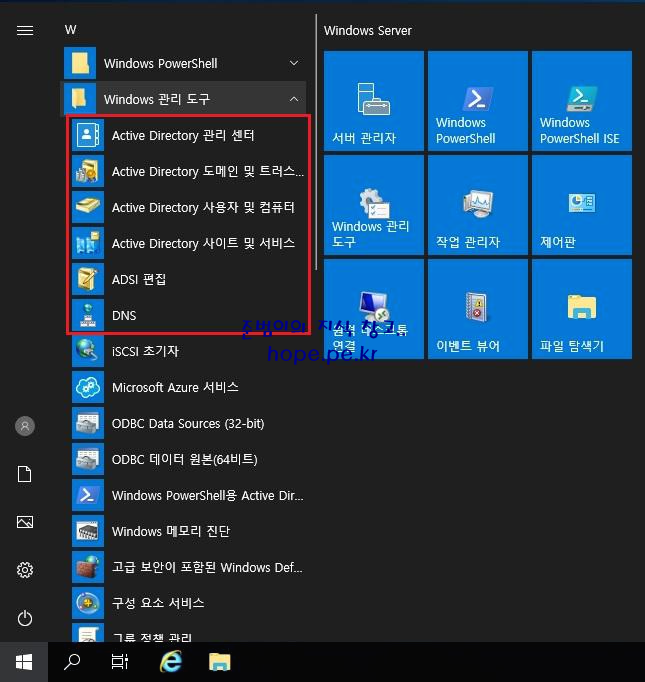
명령 프롬프트 창에서, 'net share' 명령어로 Active Directory 공유 폴더가 정상 생성 되였음을 확인 합니다.
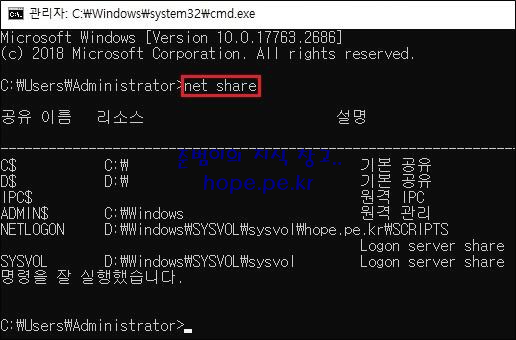
'netstat -ano | more' 명령어로 Active Directory Domain Service 관련 포트들의 상태가 LISTENING 상태임을 확인 합니다.

이상으로 "Windows Server 2019 Active Directory 도메인 서비스 설치" 방법에 대해 알아보았습니다.
감사합니다!
'Microsoft On-premise > Windows Server' 카테고리의 다른 글
| Active Directory 그룹 정책으로 Internet Explorer 11 호환성 보기 목록 사이트 추가 (0) | 2021.03.07 |
|---|---|
| Active Directory 도메인 서비스 설치후 PowerShell로 검증 (0) | 2021.02.27 |
| Windows Server 2019 설치 (0) | 2021.01.27 |
| Windows Admin Center 설치 (0) | 2020.11.12 |
| Windows Server 2019 정품 인증 오류 시 해결 (0) | 2020.05.03 |








최근댓글