안녕하세요!
이전 포스팅 에서는 'Office 365 로그인 시 계정 보호 지원 메세지 발생' 에 대해 알아보았습니다.
Office 365 로그인 시 계정 보호 지원 메세지 발생
안녕하세요! 이번 포스팅 에서는 "Office 365 로그인 시 계정 보호 지원 메세지 발생" 에 대해 알아보겠습니다. Office 365 로그인 시 '계정 보호 지원' 메세지가 발생하는 경우가 있습니다. Cf) 평
hope.pe.kr
이번 포스팅 에서는 "Office 365 로그인 시 계정 보호 지원 메세지 발생 후 14일 경과" 에 대해 알아보겠습니다.
Office 365 로그인 시 계정 보호 지원 메세지 발생 후 14일이 경과하면 '지금은 건너뛰기' 버튼이 사라지고 반드시 계정 보호 지원 설정을 해야 합니다.
'다음' 을 클릭 합니다.
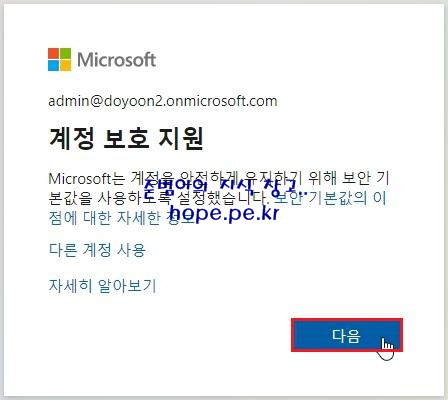
계정 보안 유지 - 앱을 받고 시작하기 화면에서, '다음' 을 클릭 합니다.
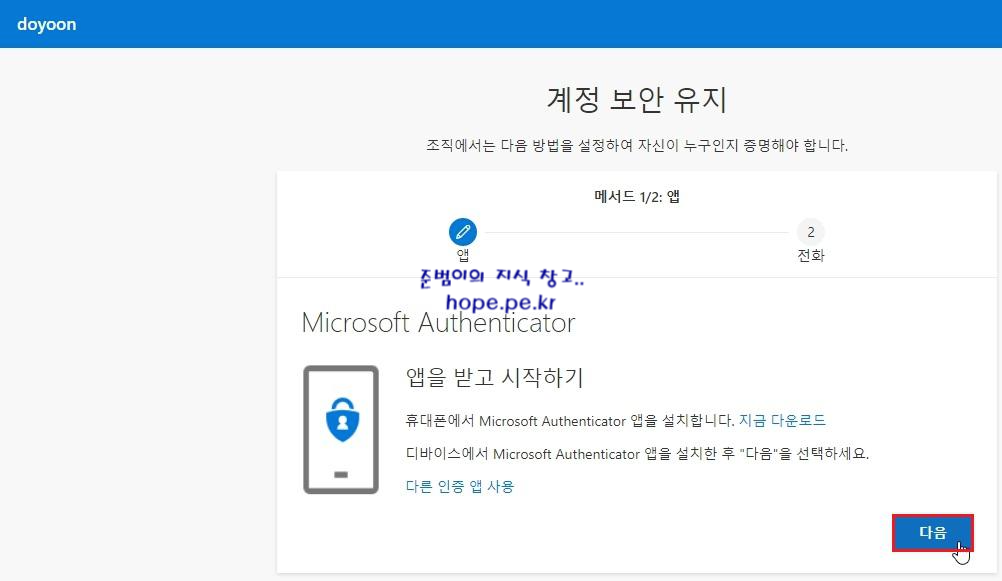
계정 설정 화면에서, '다음' 을 클릭 합니다.
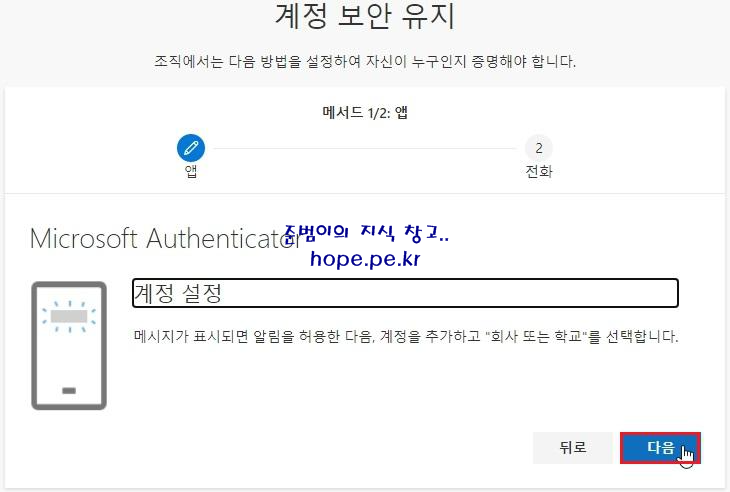
QR 코드 스캔 화면 에서, Microsoft Authenticator 앱 설치를 위해 스마트폰 으로 이동 합니다.

스마트폰에서, 'PLAY 스토어' 앱 실행 후 '검색 상자' 를 터치 합니다.
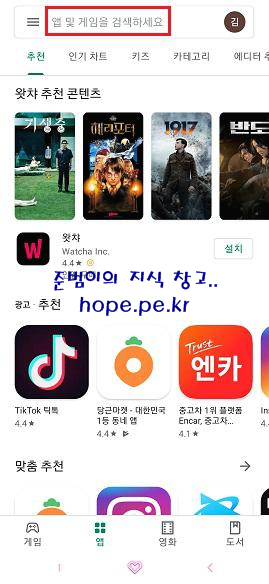
'microsoft au' 입력 후 검색 되는 'Microsoft Authenticator' 을 터치 합니다.

'설치' 를 터치 합니다.

설치가 완료되면, '열기' 를 터치 합니다.

'Microsoft Authenticator' 앱이 실행되면, '동의함' 을 터치 합니다.
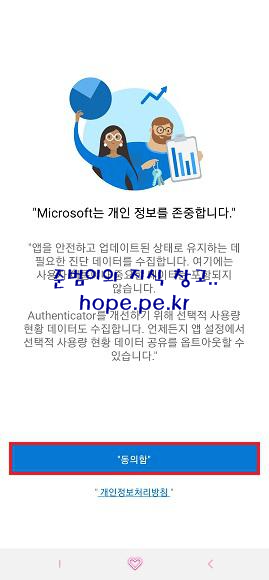
'QR코드 스캔' 을 터치 합니다.

스마트폰으로 QR 코드를 스캔 합니다. 계정이 추가 되면 '다음' 을 클릭 합니다.
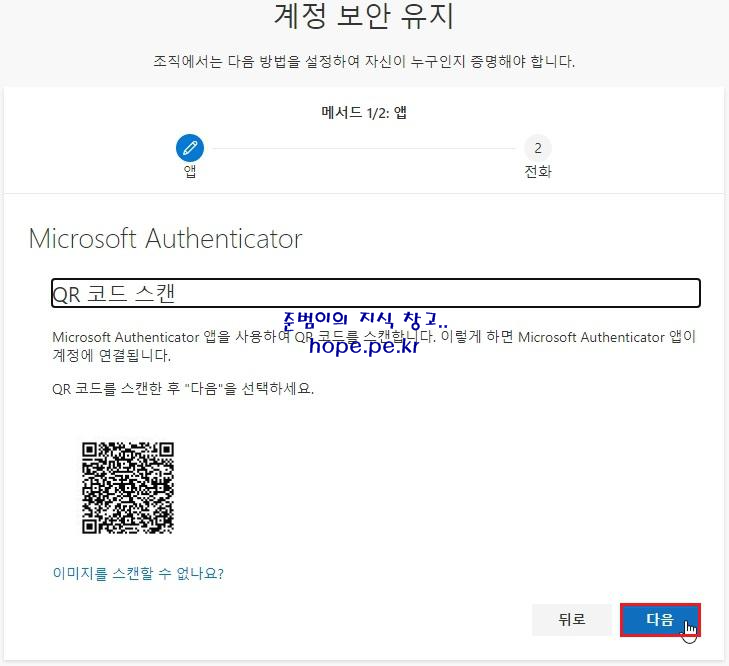
해당 앱으로 전송되는 알림을 승인하세요. 메세지가 발생 후 스마트폰으로 알림이 도착하면 '승인' 을 터치 합니다.

'다음' 을 클릭 합니다.

전화 화면에서, 'Republic of Korea(+82)' 선택 후 '핸드폰 번호' 입력 후 '다음' 을 클릭 합니다.

스마트폰에서 '확인 코드' 를 수신 합니다.

수신한 '확인 코드' 입력 후 '다음' 을 클릭 합니다.

SMS가 확인되었습니다. 휴대폰이 등록되었습니다. 메세지 확인 후 '다음' 을 클릭 합니다.
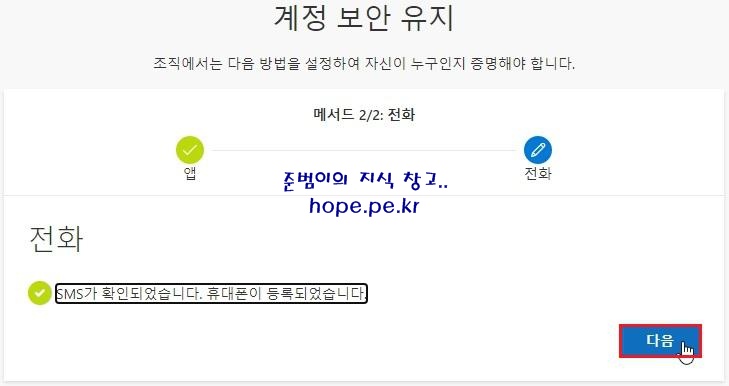
성공 화면에서, '완료' 를 클릭 합니다.

로그인 상태를 유지하시겠습니까? 화면이 발생 합니다. '아니요' or '예' 를 클릭 합니다.
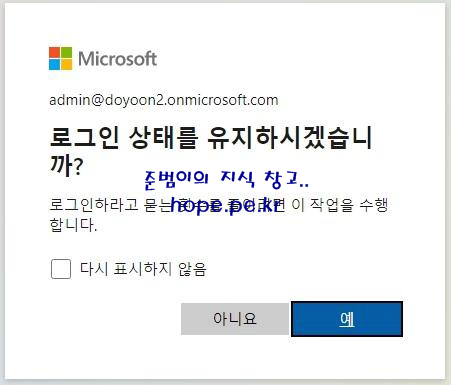
'Office 365' 사이트에 정상적으로 로그인 됩니다.

이상으로 "Office 365 로그인 시 계정 보호 지원 메세지 발생 후 14일 경과" 에 대해 알아보았습니다.
감사합니다.
'Microsoft Cloud > Microsoft 365' 카테고리의 다른 글
| Microsoft 365 삭제된 사용자 영구 삭제 (0) | 2021.02.28 |
|---|---|
| Microsoft Teams 일반 채널 이름 변경 (0) | 2021.01.26 |
| Microsoft Teams 채널 이름 변경 (0) | 2021.01.18 |
| Teams 게스트로 초대 받은 조직 나가기 (0) | 2021.01.17 |
| Teams 탭 추가 차단 (0) | 2021.01.13 |








최근댓글