안녕하세요!
이번 포스팅 에서는 "Google Workspace Google Drive 사용" 방법에 대해 알아보겠습니다.
'Google Workspace 대시보드 사이트 (https://workspace.google.com/dashboard)' 에 접속 후 로그인 합니다.
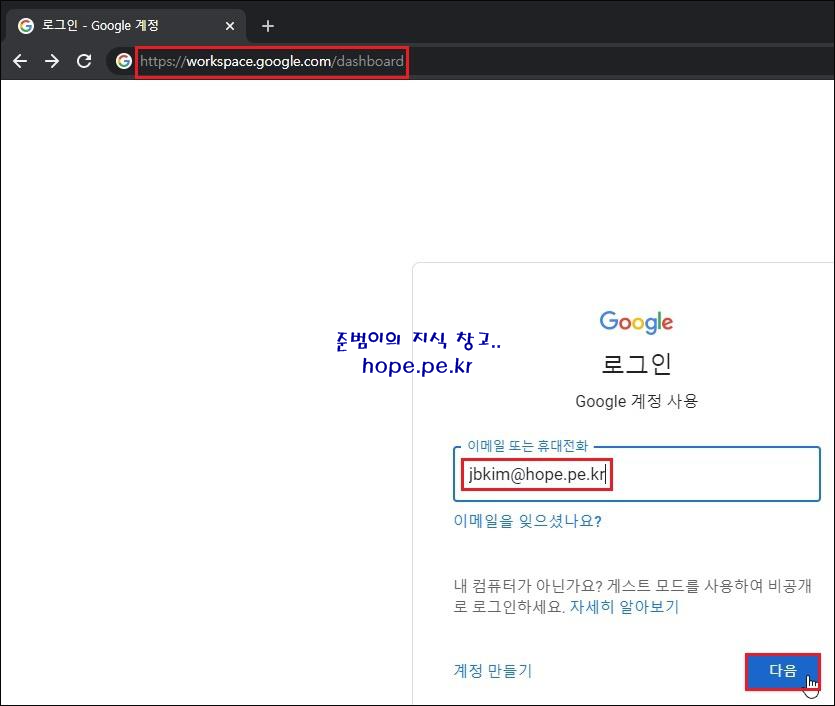
'드라이브 및 문서' 를 클릭 합니다.

드라이브 페이지에 접속 후 좌측 하단 데스크톱용 드라이브 다운로드 창에서, '다운로드' 를 클릭 합니다.
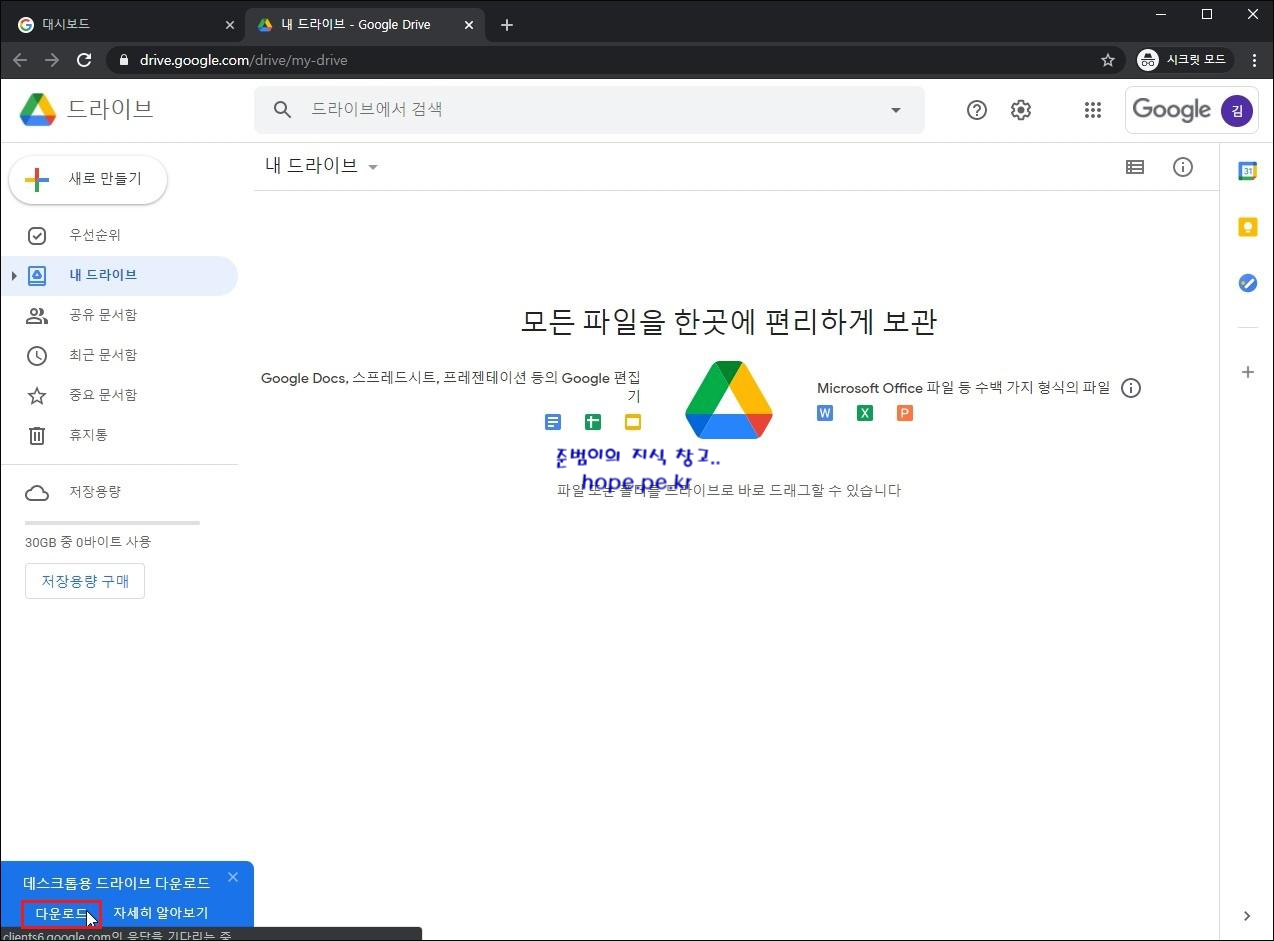
Google 드라이브를 설치하시겠습니까? 창에서, '설치' 를 클릭 합니다.
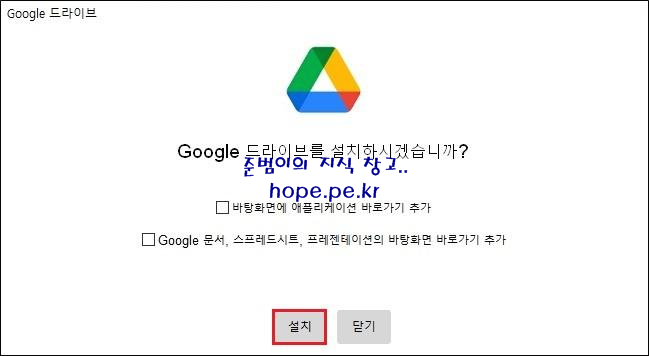
Google 드라이브의 설치가 완료되었습니다. 화면에서, '닫기' 를 클릭 합니다.
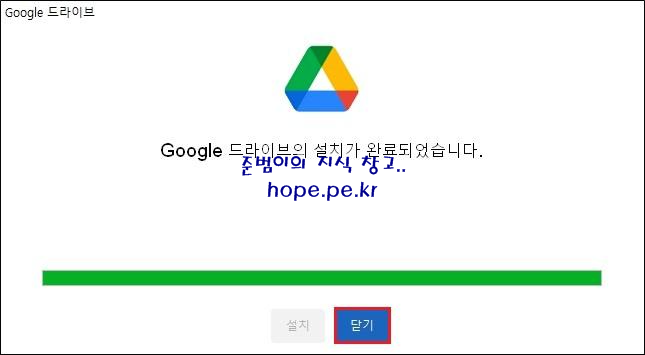
Google 드라이브에 로그인 창에서, '이메일' 입력 후 '다음' 을 클릭 합니다.
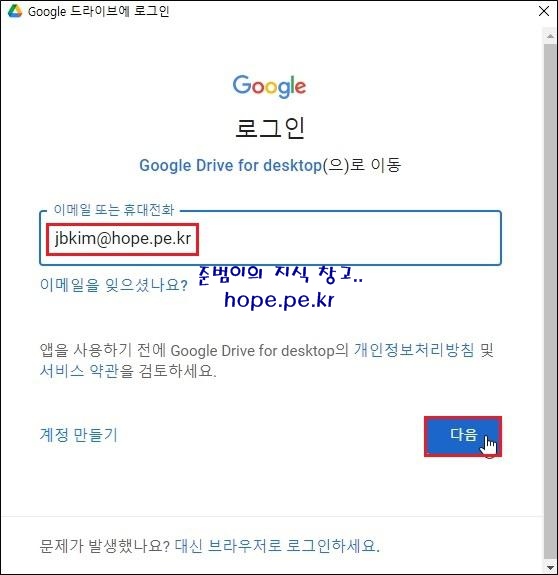
'비밀번호' 입력 후 '다음' 을 클릭 합니다.
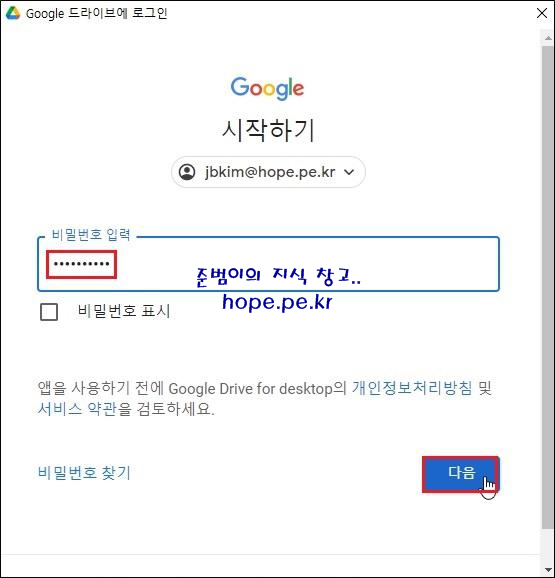
'Google 드라이브 파일을 바로 컴퓨터에 스트림합니다.' 튜토리얼 화면에서, '→' 를 클릭 합니다.
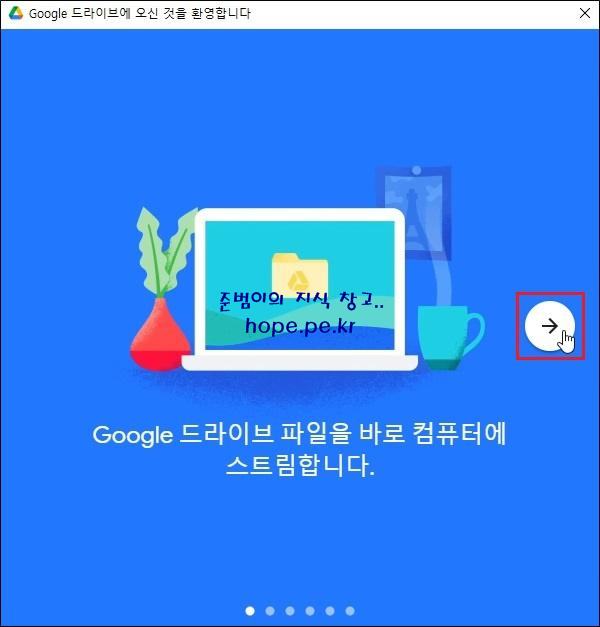
'필요한 파일만 다운로드하여 디스크 공간을 확보하세요.' 튜토리얼 화면에서, '→' 를 클릭 합니다.

'항목에서 '오프라인에서 사용 가능'을 선택하면 인터넷에 연결되어 있지 않은 상태에서도 수정할 수 있습니다. 튜토리얼 화면에서, '→' 를 클릭 합니다.' 튜토리얼 화면에서, '→' 를 클릭 합니다.

'온라인 상태가 되면 모든 변경사항이 자동으로 동기화됩니다.' 튜토리얼 화면에서, '→' 를 클릭 합니다.
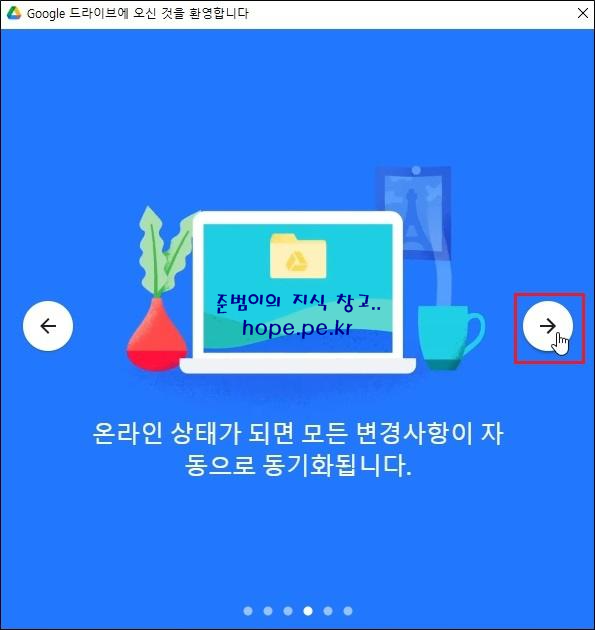
'Google Meet을 사용하여 Outlook에서 화상 회의를 예약해 보세요.' 튜토리얼 화면에서, '→' 를 클릭 합니다.

'드라이브 시작하기' 튜토리얼 화면에서, 'Google 드라이브 폴더 열기' 를 클릭 합니다.
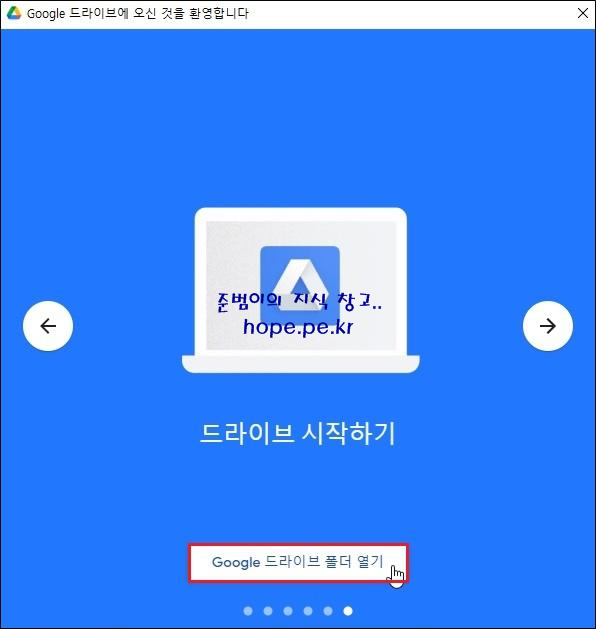
파일 탐색기가 실행되며, Google Dirve가 G드라이브로 열립니다.
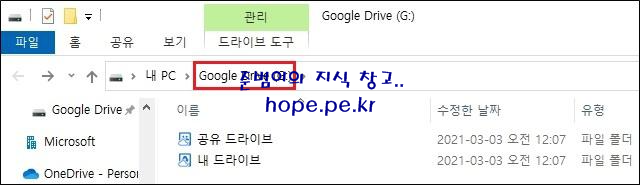
'G 드라이브 속성' 창 입니다. 30GB의 용량을 사용할 수 있습니다.
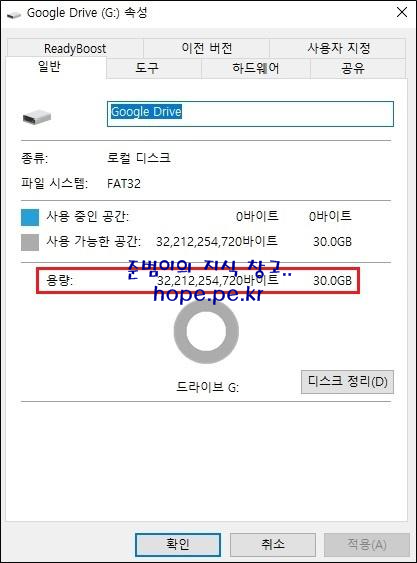
'디스크 관리' 창 입니다. 물리 디스크로는 G 드라이브가 보이지 않네요.

Google Drive에 pdf 파일을 복사 했습니다.

브라우저의 드라이브에 해당 파일이 바로 동기화 되네요.
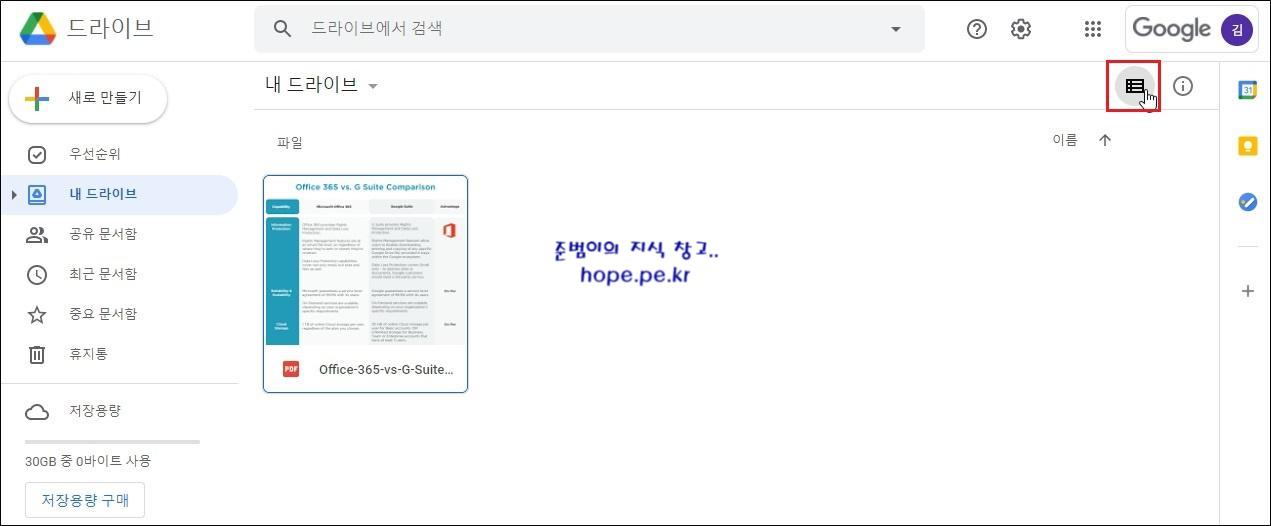
'pdf 파일' 을 클릭 합니다.
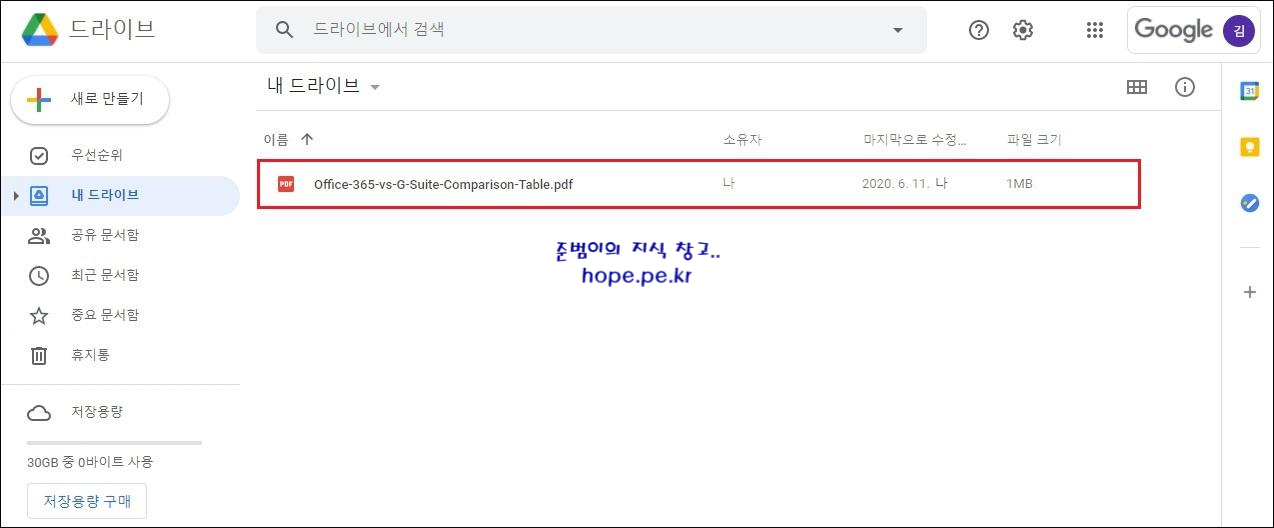
브라우저에서 바로 pdf 파일이 실행 됩니다.

이상으로 "Google Workspace Google Drive 사용" 방법에 대해 알아보았습니다.
감사합니다.
'ETC > Google' 카테고리의 다른 글
| 티스토리에 애드센스 연동 및 심사 재요청 (0) | 2021.02.04 |
|---|---|
| YouTube 채널 만들기, 동영상 업로드 하기 (0) | 2021.01.16 |
| Google Workspace 사용자 비밀번호 재설정 (0) | 2020.11.08 |
| Google Workspace Gmail 사용 (0) | 2020.11.06 |
| Google Workspace 설정 (0) | 2020.11.04 |








최근댓글