안녕하세요!
이번 포스팅 에서는 "Power BI 에서 Microsoft 365 사용 현황 분석을 사용하도록 설정" 하는 방법에 대해 알아보겠습니다.
Microsoft 365 관리 센터 (https://admin.microsoft.com) 에 접속 후 '모두 표시' 를 클릭 합니다.
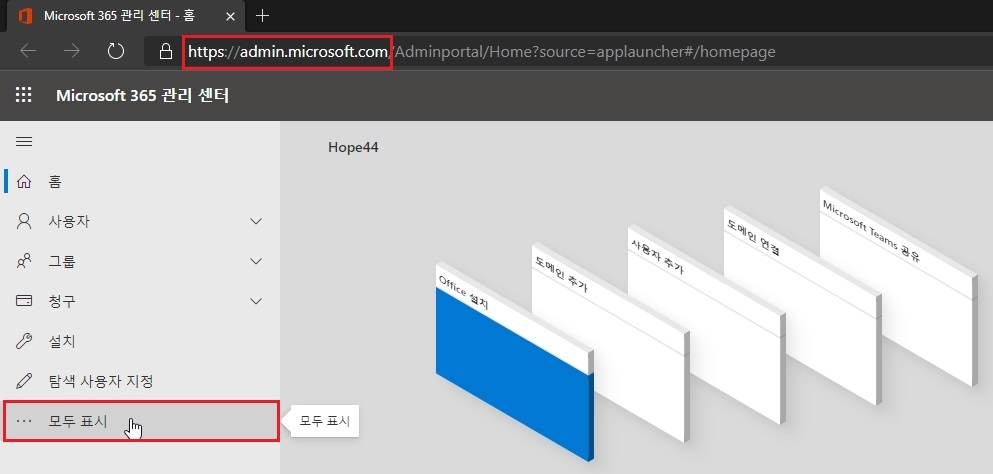
'보고서' 를 클릭 합니다.

'사용 현황' 을 클릭 합니다.
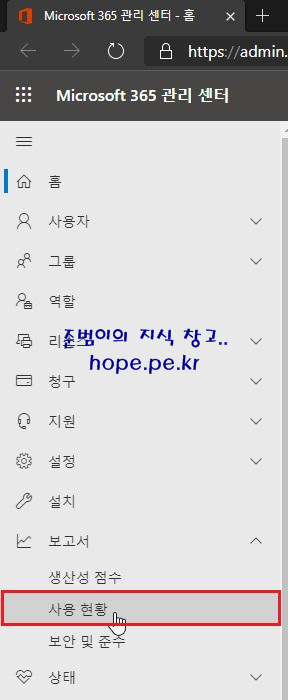
사용 현황 페이지의 하단에 있는 'Microsoft 365 사용 현황 분석' 메뉴의 '시작' 을 클릭 합니다.
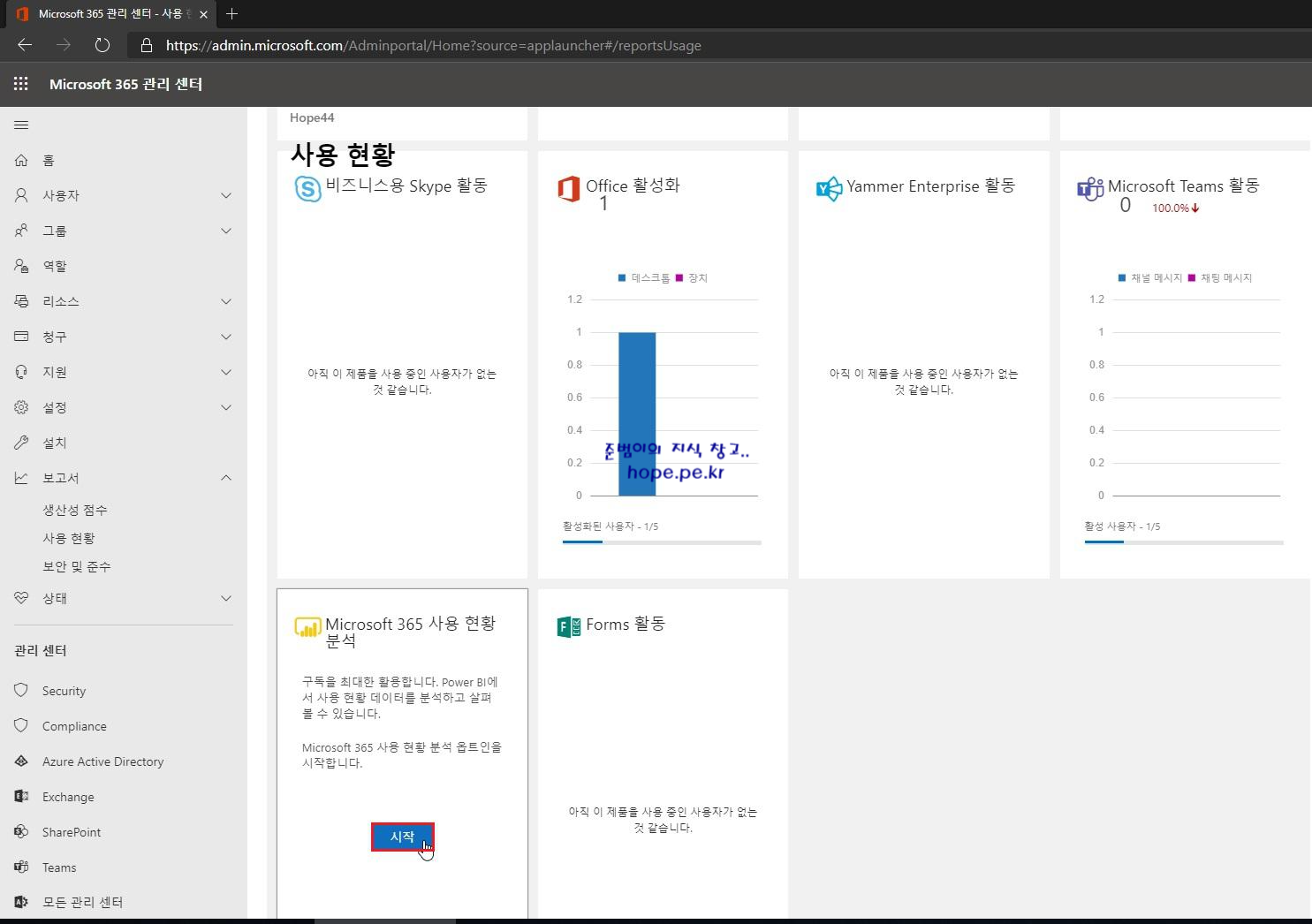
데이터를 Power BI용 Microsoft 365 사용 현황 분석에 활용할 수 있도록 설정하세요. 기능을 켭니다.

'저장' 을 클릭 합니다.
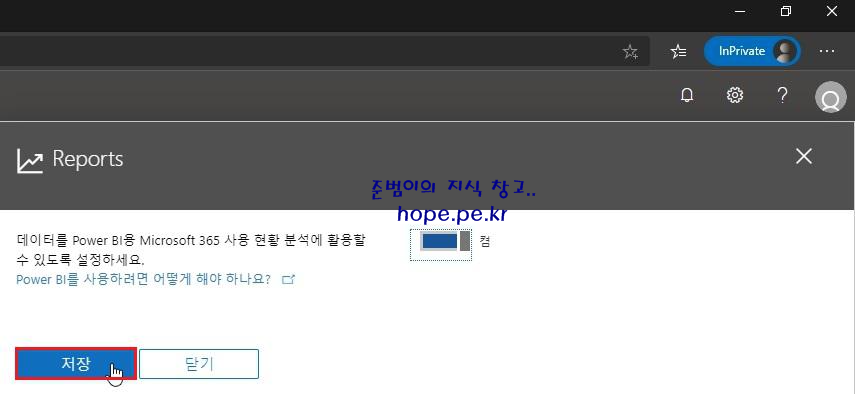
'닫기' 를 클릭 합니다.
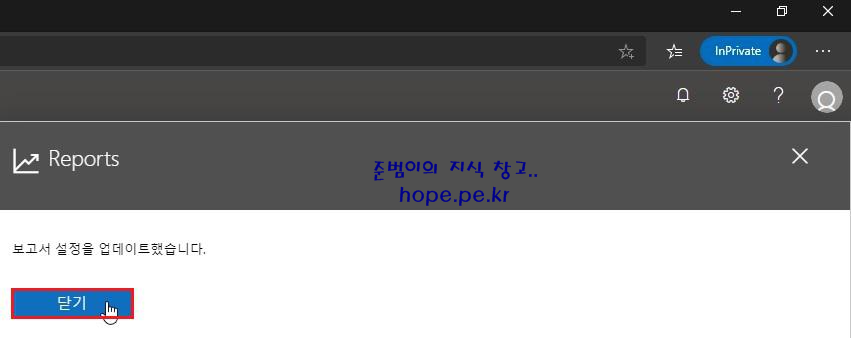
'Power BI(으)로 이동' 을 클릭 합니다.
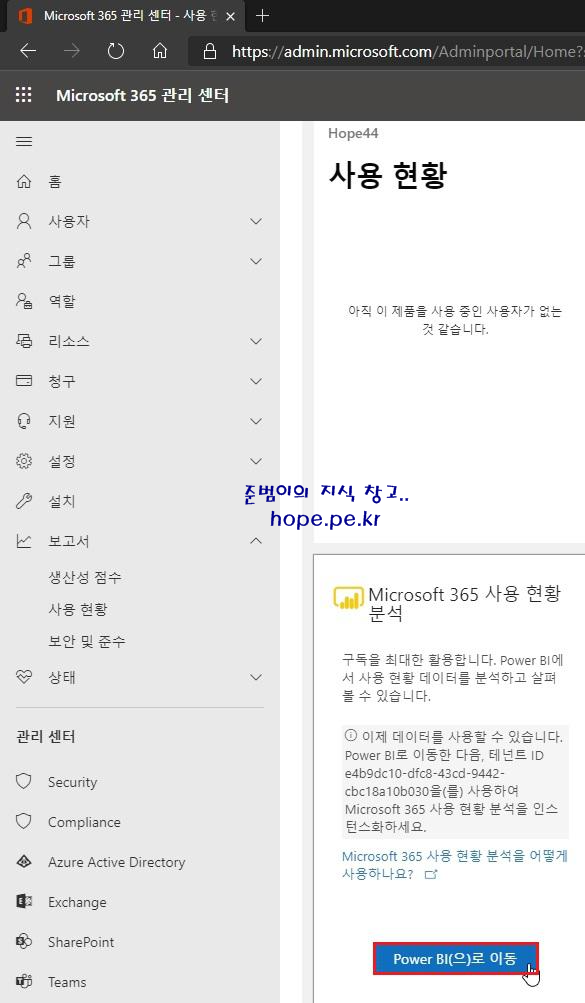
'로그인' 을 클릭 합니다.
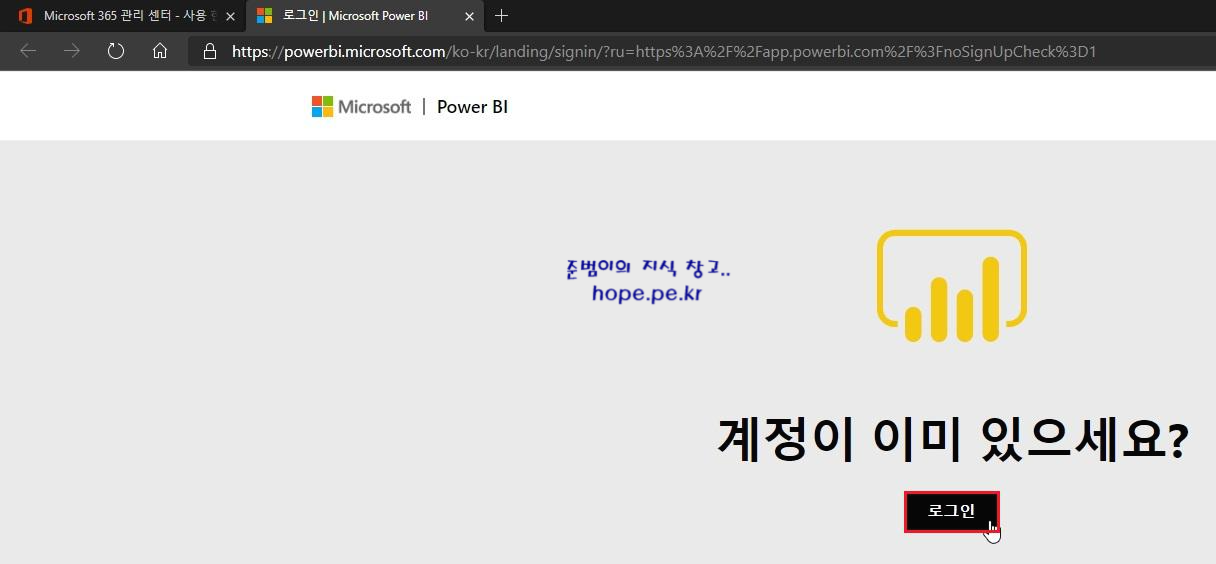
'로그인' 을 클릭 합니다.
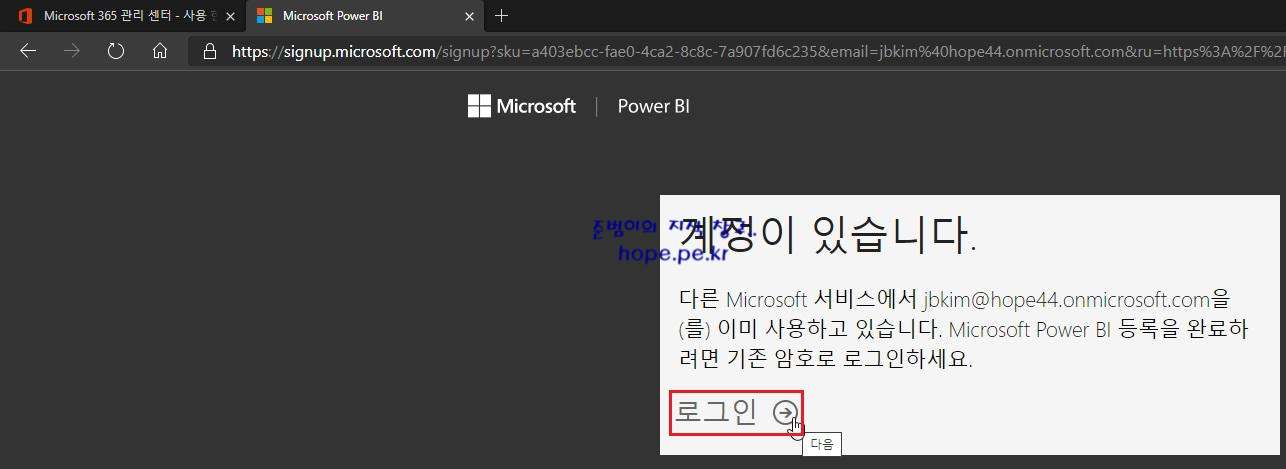
참고로 라이선스 화면 입니다. Power BI(무료)가 추가 되었습니다.
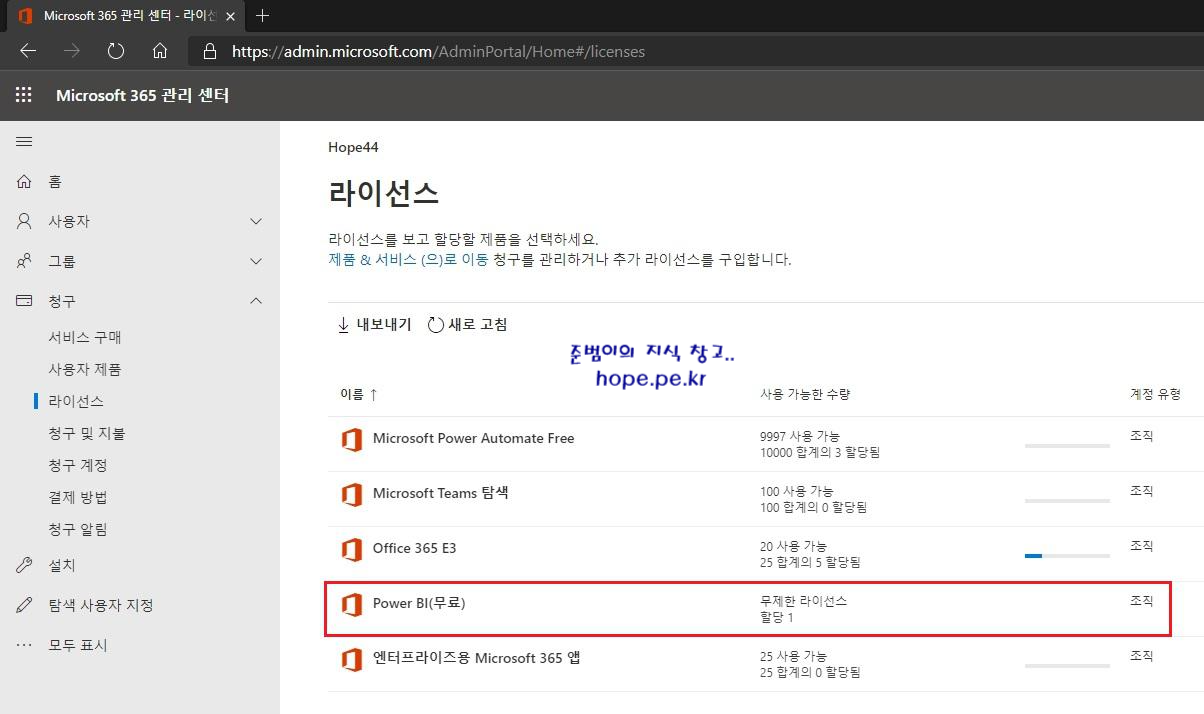
Power BI(무료) 추가 이전 입니다.
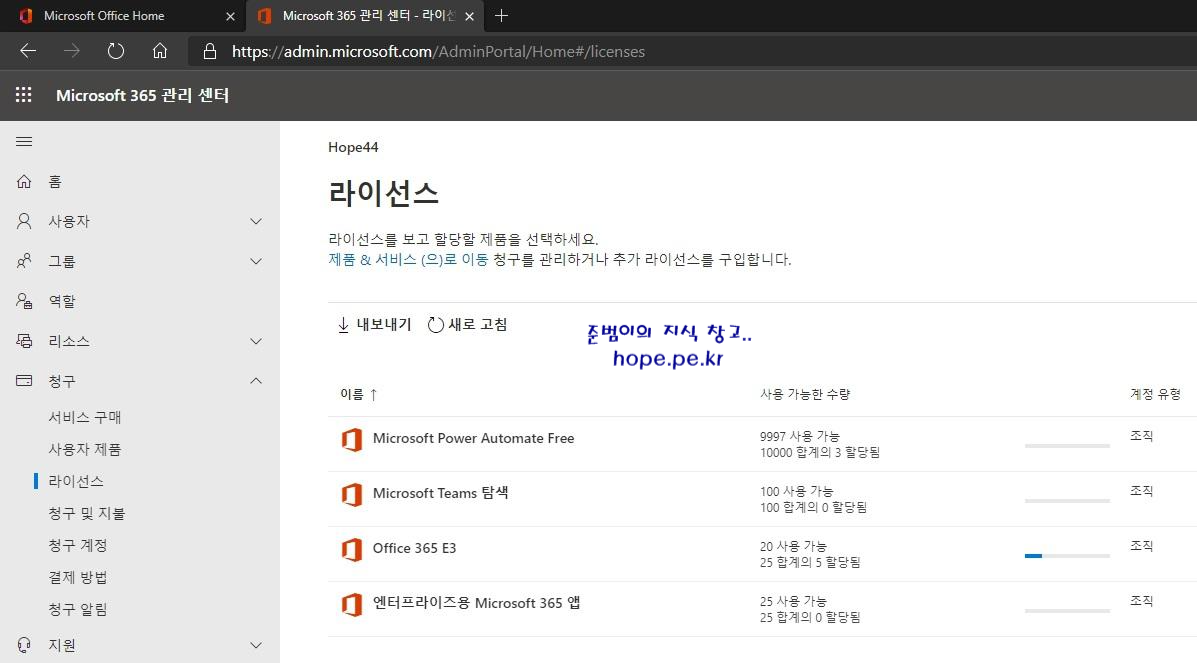
'시작' 을 클릭 합니다.
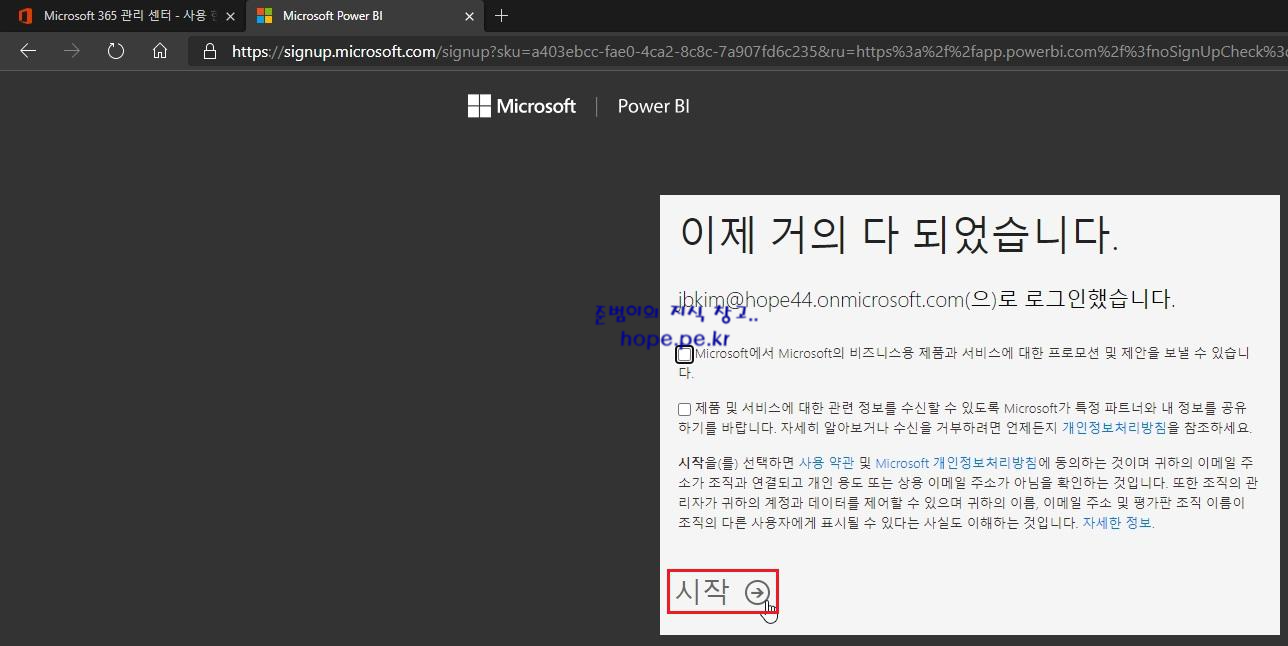
'건너뛰기' 를 클릭 합니다.
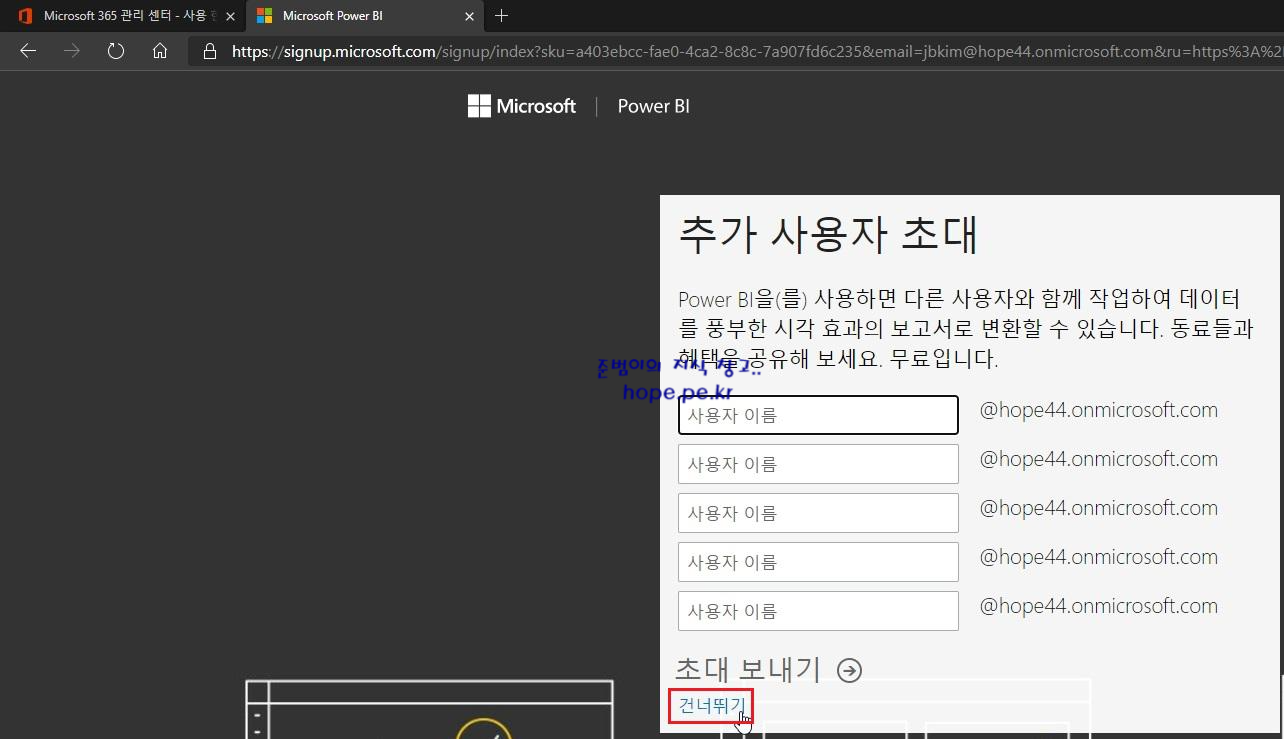
Power BI 페이지 에서, '앱' 을 클릭 합니다.
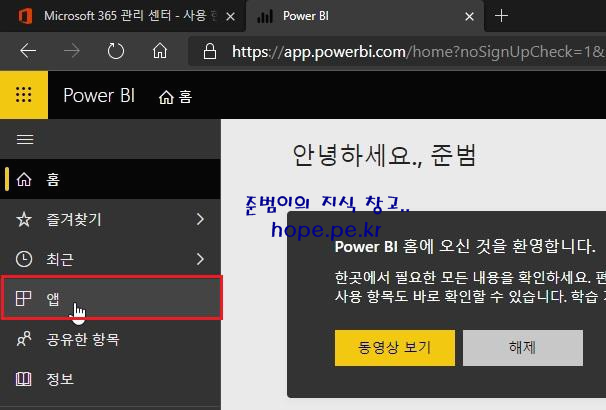
'앱 받기' 를 클릭 합니다.
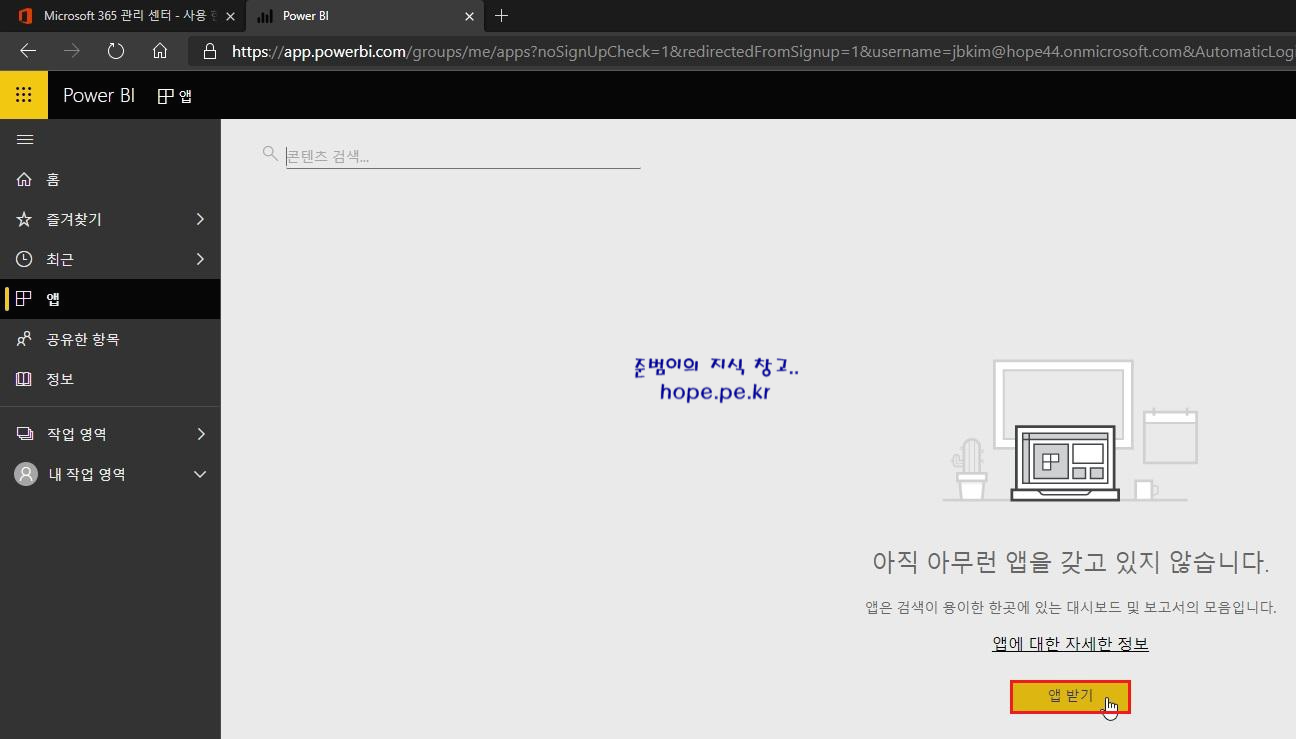
Power BI 앱 화면에서, 'Microsoft 365 Usage Analytics' 를 클릭 합니다.

Microsoft 365 Usage Analytics 화면에서, 'GET IT NOW' 를 클릭 합니다.
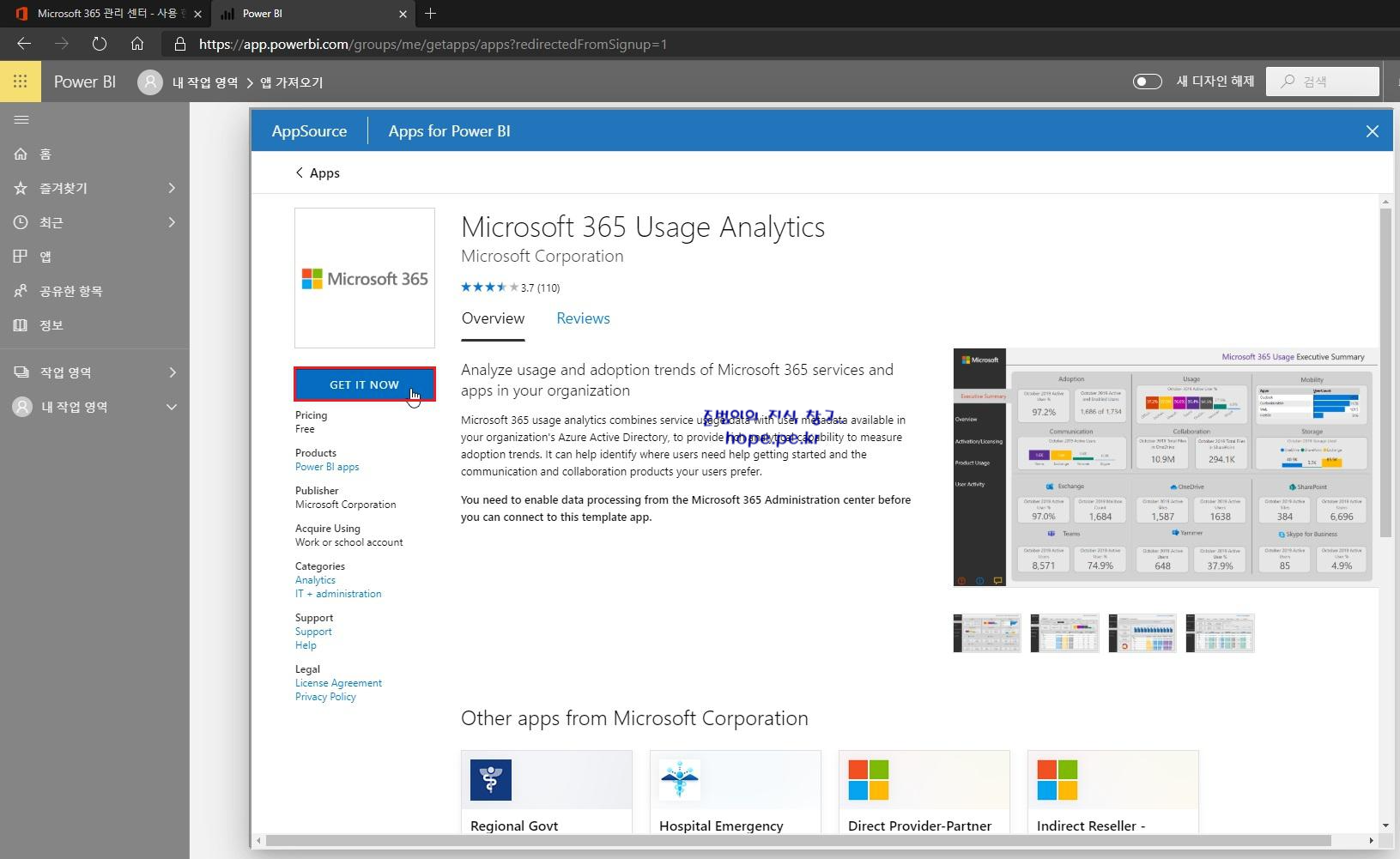
Power BI Pro로 업그레이드 화면에서, '무료 체험' 을 클릭 합니다.
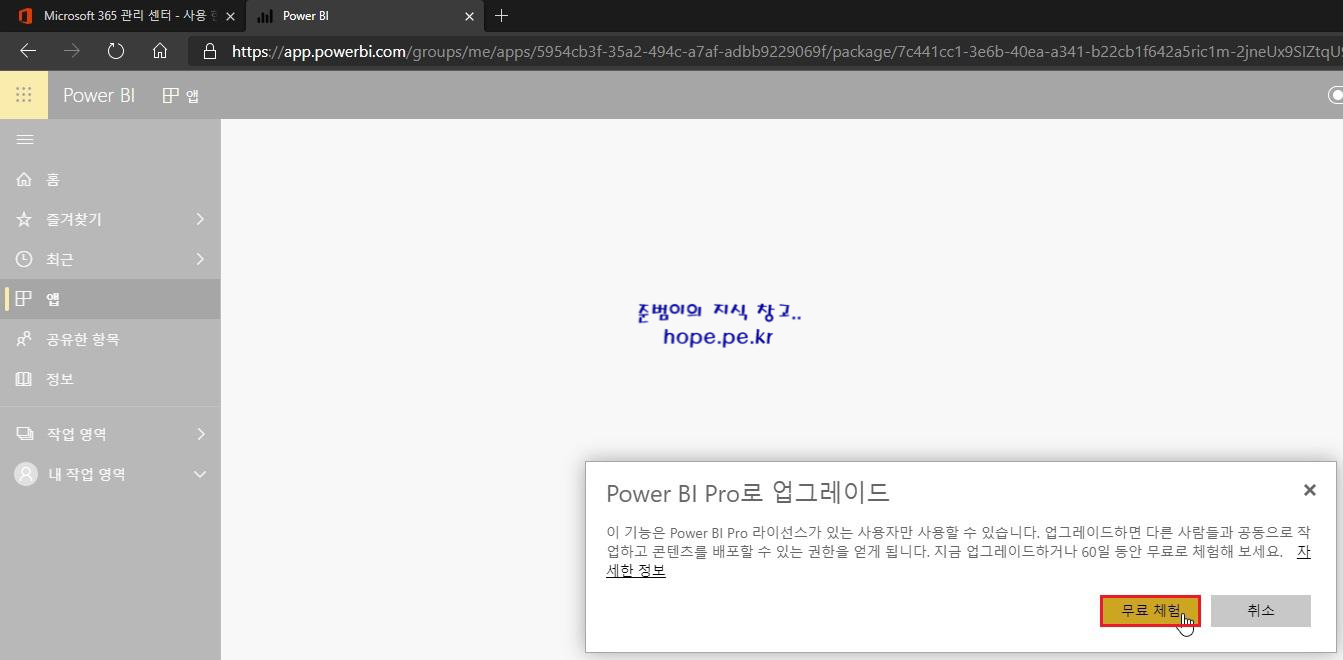
60일 무표 Pro 평가판 시작 화면에서, '평가판 시작' 을 클릭 합니다.
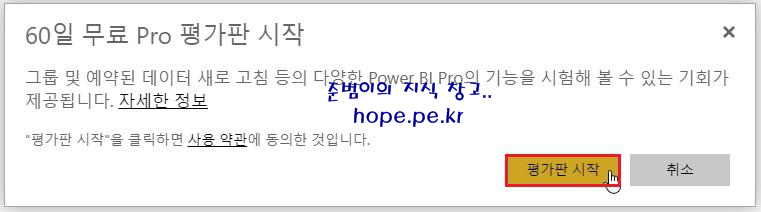
축하드립니다! 평가판이 연장되었습니다. 화면에서, '닫기' 를 클릭 합니다.

이 Power BI 앱을 설치하시겠습니까? 화면에서, '설치' 를 클릭 합니다.

'앱으로 이동' 을 클릭 합니다.
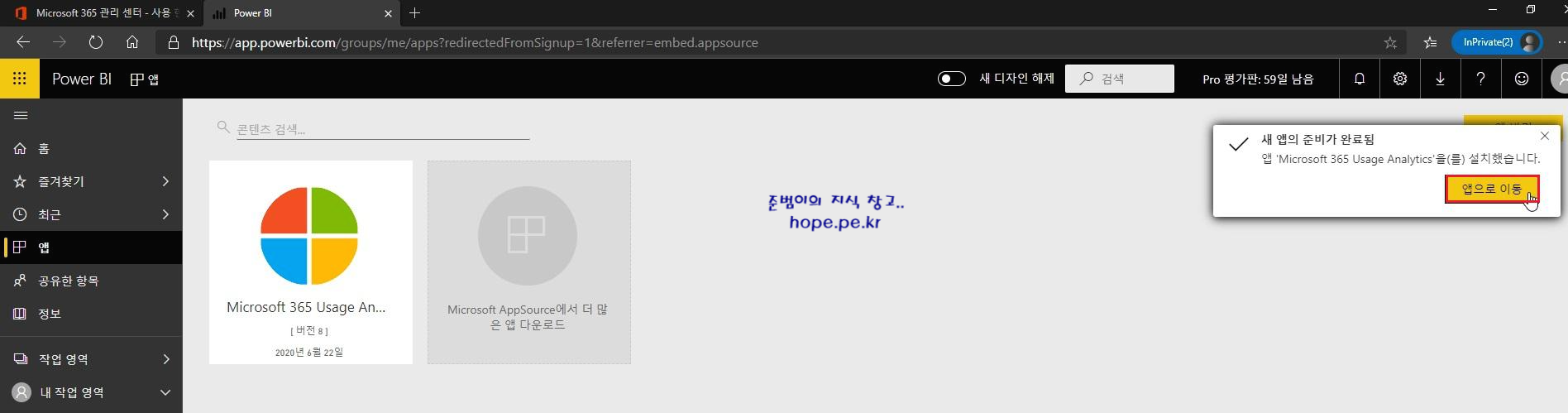
새 앱 시작 화면에서, '연결' 을 클릭 합니다.
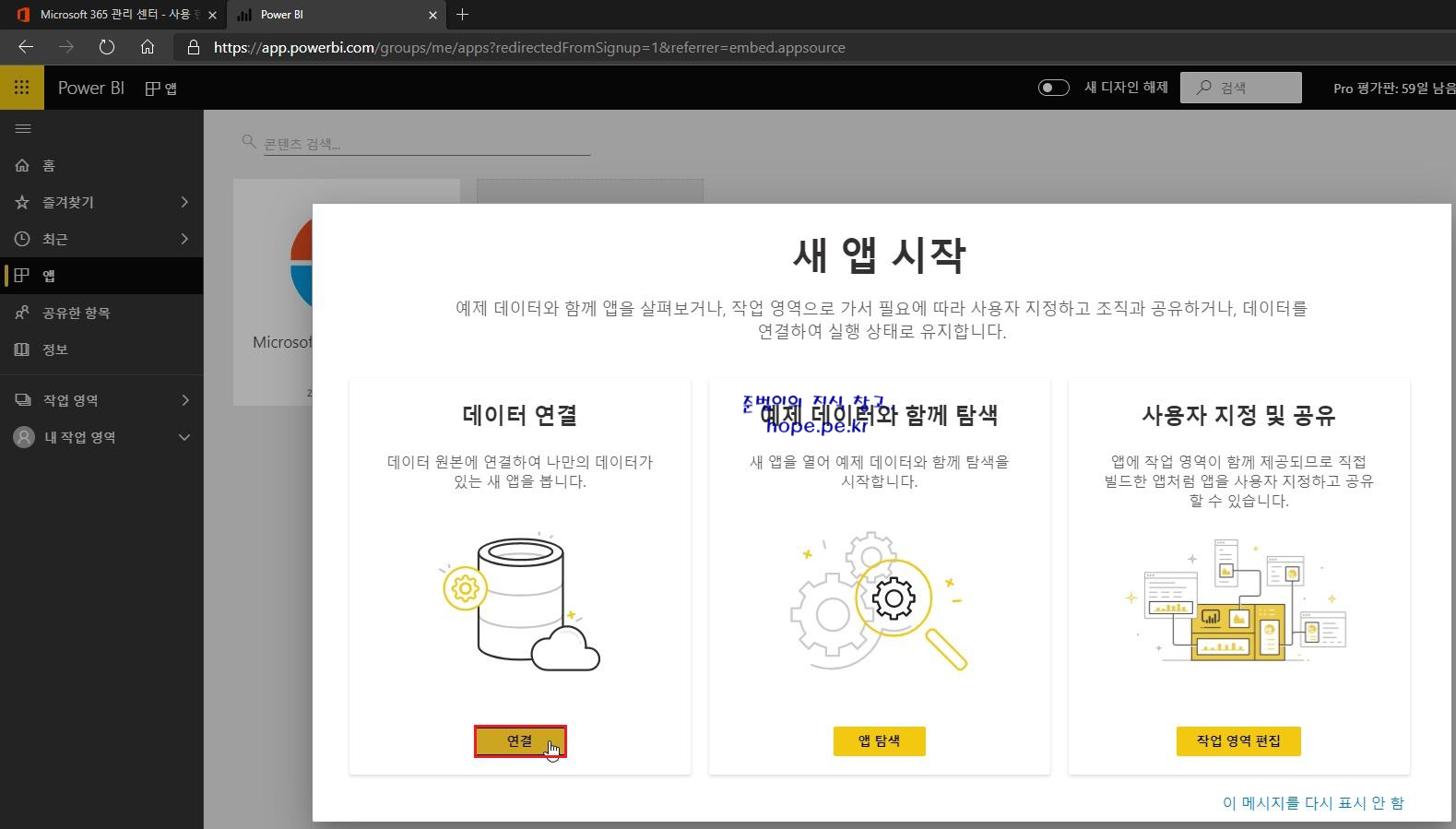
'Microsoft 365 관리 센터 - 보고서 - 사용 현황 페이지의 테넌트 ID' 를 '복사' 합니다.

연결 대상 Microsoft 365 Usage Analytics 화면에서, 복사한 테넌트 ID 를 '붙여넣기' 합니다.
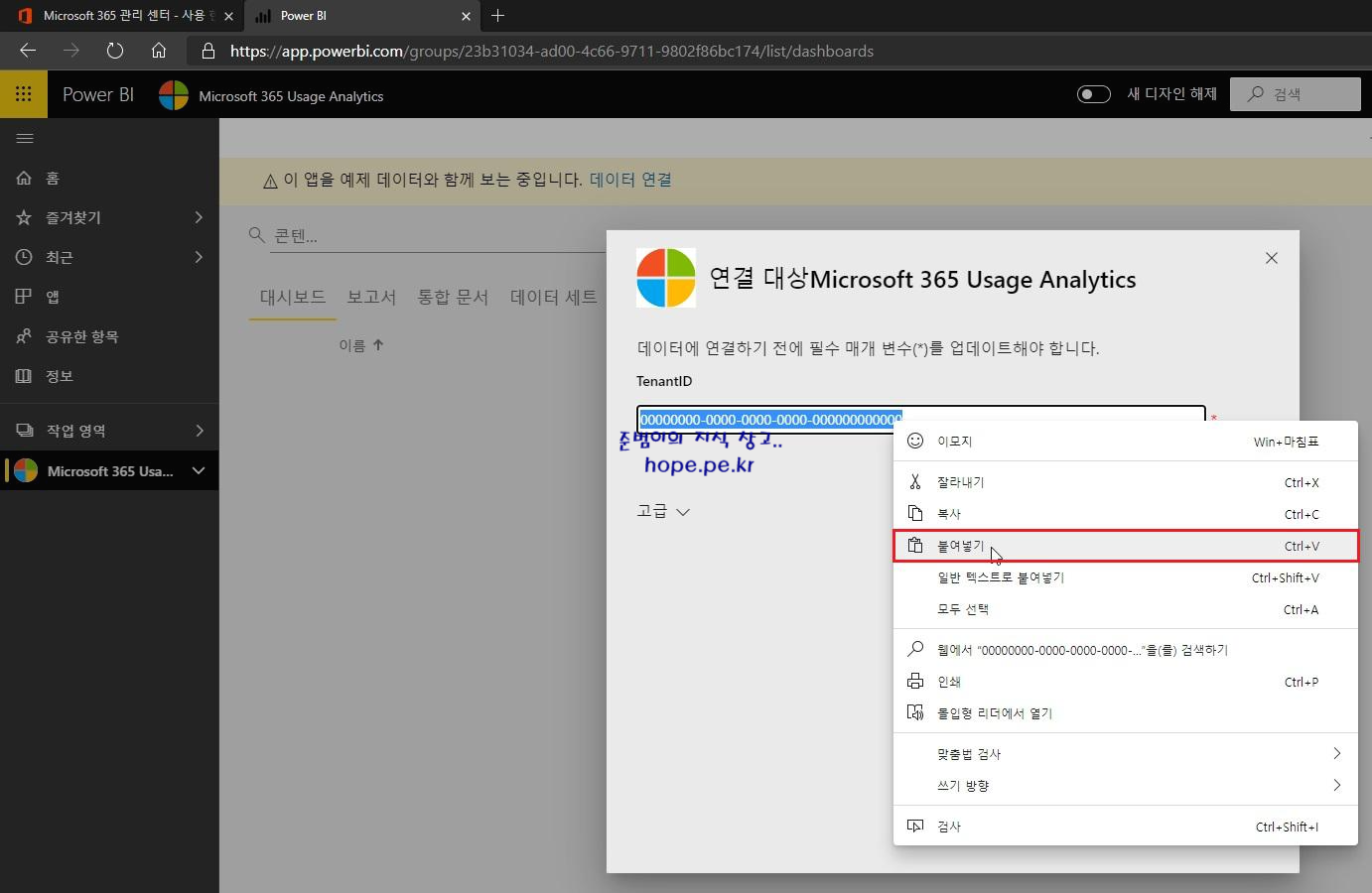
'다음' 을 클릭 합니다.
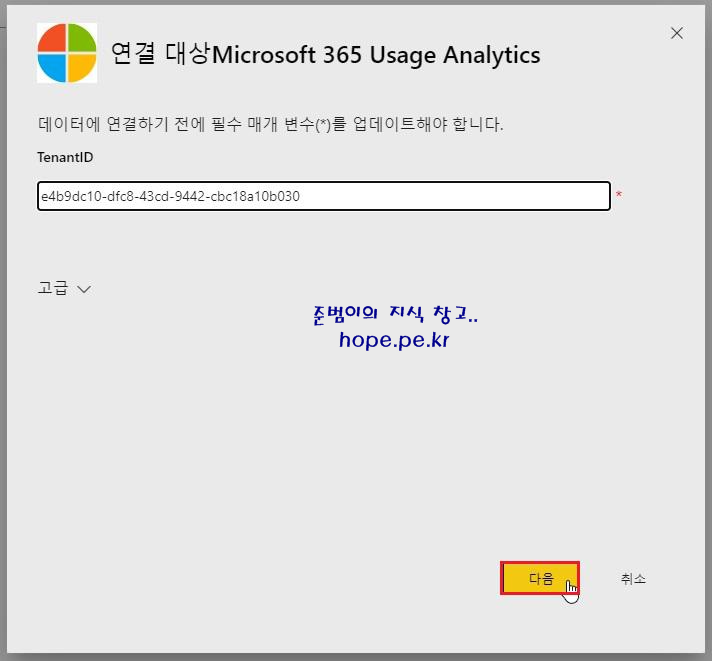
'인증 방법 의 선택 단추' 를 클릭 합니다.

'OAuth2' 를 선택 합니다.
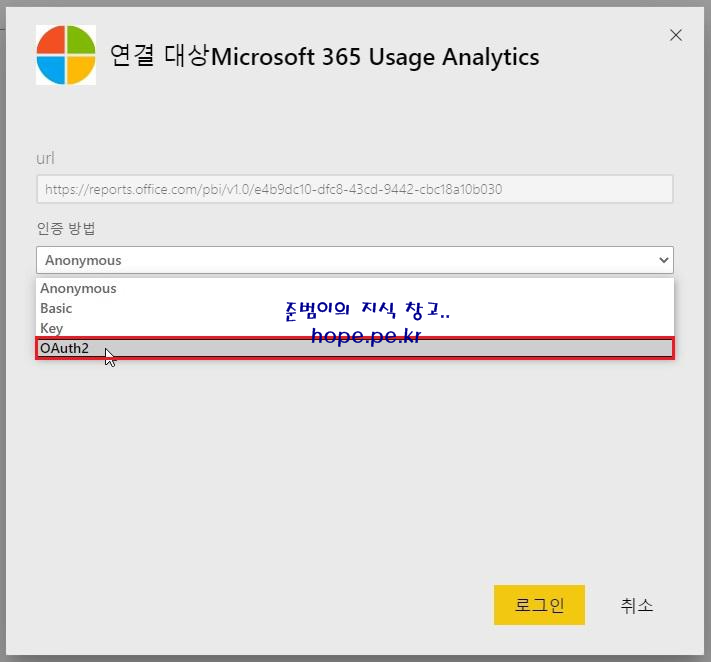
'로그인' 을 클릭 합니다.
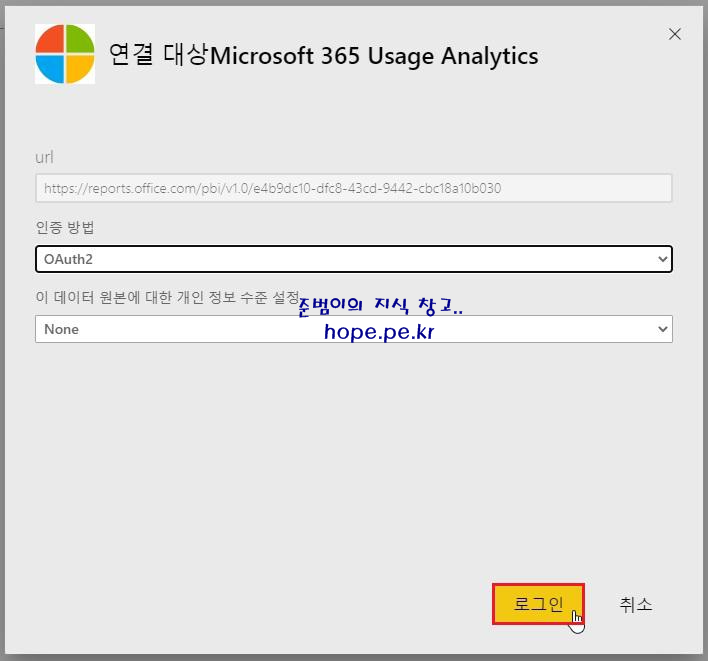
'계정' 을 클릭 합니다.
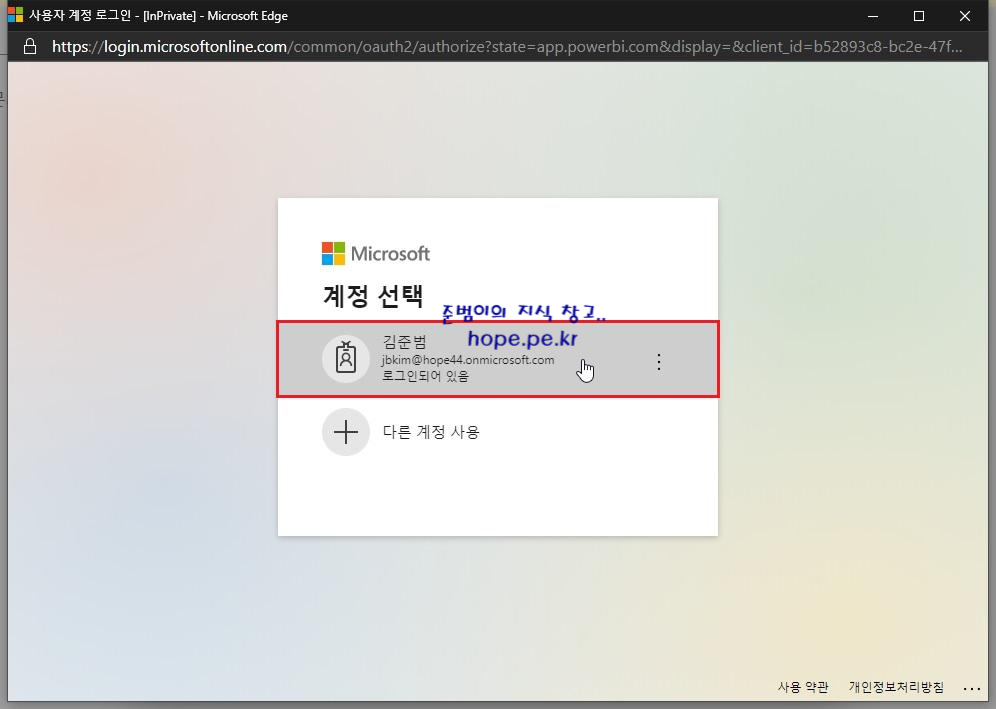
'Microsoft 365 Usage Analytics - 보고서' 를 클릭 합니다.
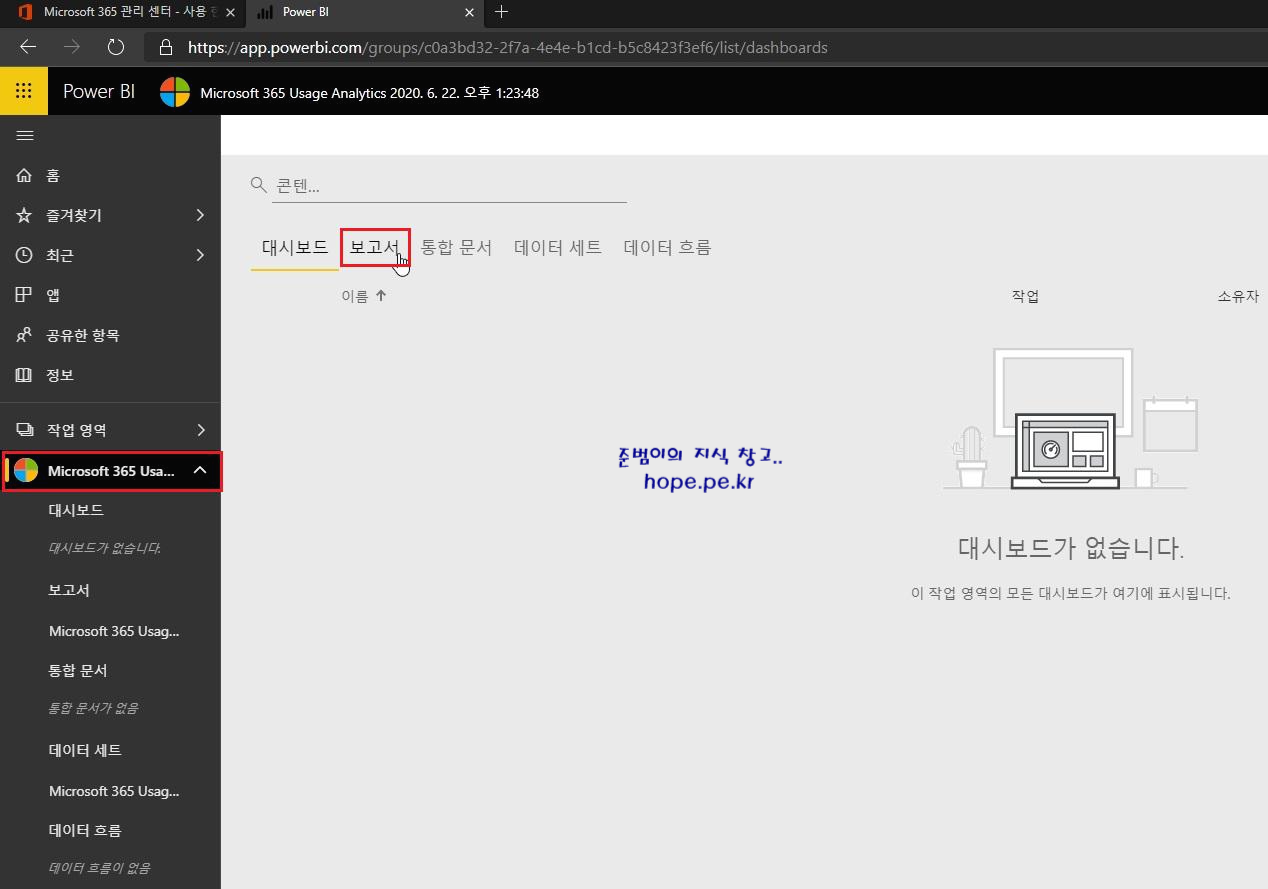
'Microsoft 365 Usage Analytics' 를 클릭 합니다.
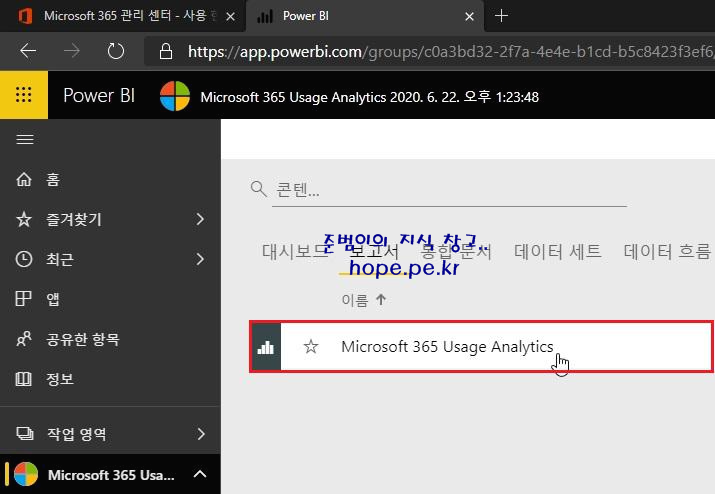
Microsoft 365 Usage Executive Summary 화면에서, 원하는 항목의 시각화 개체를 클릭 하여 Microsoft 365 사용 현황을 분석할 수 있습니다.
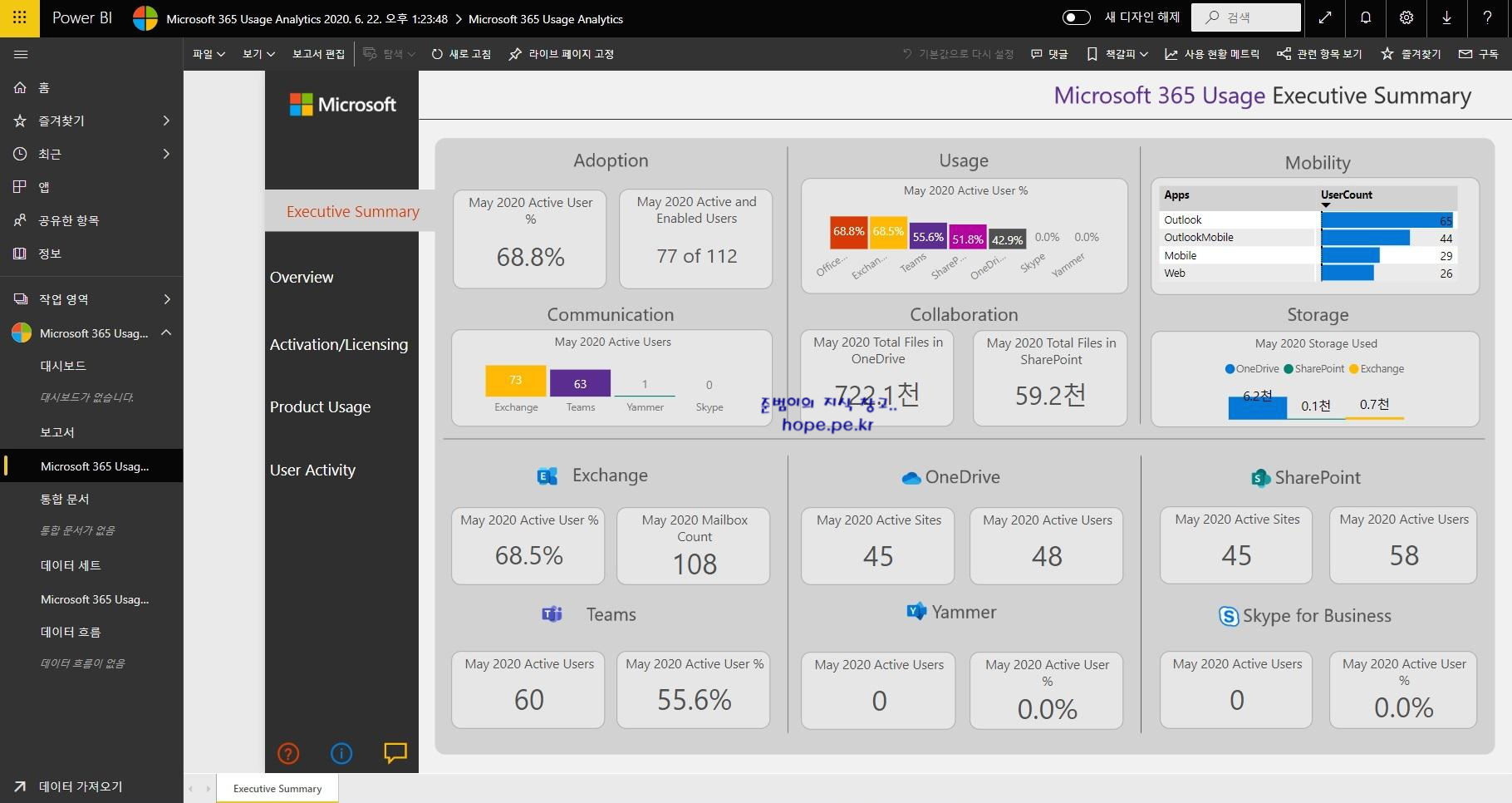
참고: Microsoft 365 사용 현황 분석을 사용하도록 설정
Microsoft 365 사용 현황 분석을 사용하도록 설정 - Microsoft 365 admin
Power BI의 Microsoft 365 사용 현황 분석 서식 파일 앱을 사용 하 여 테 넌 트에 대 한 데이터 수집을 시작 하는 방법을 알아봅니다.
docs.microsoft.com
이상으로 "Power BI 에서 Microsoft 365 사용 현황 분석을 사용하도록 설정" 하는 방법에 대해 알아보았습니다.
감사합니다.
'Microsoft Cloud > Power Platform' 카테고리의 다른 글
| 데이터 센터 위치가 대한민국인 테넌트에서 Teams에 Power Virtual Agents 앱 추가 (0) | 2020.11.28 |
|---|---|
| Power Automate 활용하기 - 상사로부터 전자 메일을 받을 때 푸시 알림 받기 (0) | 2020.11.02 |
| Power BI 평가판 가입 (0) | 2020.02.28 |
| Power BI Desktop 설치 (0) | 2020.02.14 |
| Power Automate 활용하기 - 비즈니스용 OneDrive에 Office 365 전자 메일 첨부 파일 저장 (0) | 2020.01.12 |








최근댓글