SQL Server 2008 R2 설치
목차
1. 참고 사이트
2. 설치
2-1. 설치
2-2. SQL 포트 오픈 (1433)
1. 참고 사이트
SQL Server 2008 R2 설치를 위한 하드웨어 및 소프트웨어 요구 사항
http://technet.microsoft.com/ko-kr/library/ms143506(v=sql.105)
방법: SQL Server 2008 R2 설치(설치)
http://technet.microsoft.com/library/ms143219(sql.105).aspx
2. 설치
2-1. 설치
1. SQL Server 2008 R2 Enterprise Edition 설치미디어를 DVD-Rom 에 삽입 하면, 자동 실행 창이 발생합니다. SETUP.EXE 실행 을 클릭 합니다.

cf) 자동 실행 창이 발생하지 않는 경우, DVD-Rom 드라이브 에서 우클릭 후 미디어에서 프로그램 설 치 또는 실행 을 클릭 합니다.

2. Microsoft SQL Server 2008 R2 설치 프로그램 창에서, 확인 을 클릭 합니다.
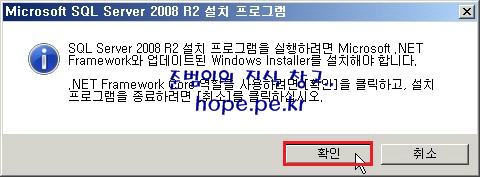
3. SQL Server 설치 센터 창에서, 설치 를 클릭 합니다.

4. 설치 화면에서, 새로 설치하거나 기존 설치에 기능을 추가합니다. 를 클릭 합니다.
cf) 별도의 옵션 지정 없이 기본 설치 시 64Bit 로 설치가 진행 됩니다.
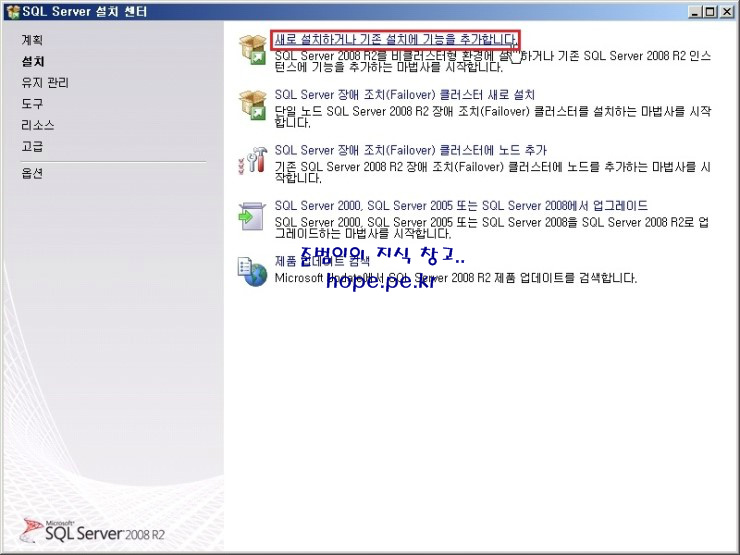
5. SQL Server 2008 R2 설치 창에서, 자세한 정보 표시 를 클릭 합니다.

6. 설치 지원 규칙의 자세한 정보 확인 후 확인 을 클릭 합니다.

7. 제품 키 화면에서, 다음 을 클릭 합니다.
cf) Microsoft Product은 Product 별로 제품키 입력 방식에 차이가 있습니다. SQL Server 의 경우에는 설치 시 제품 키가 자동으로 입력 되여 있습니다.

8. 사용 조건 화면에서, 동의함 에 체크 후 다음 을 클릭 합니다.

9. 설치 지원 파일 화면에서, 설치 를 클릭 합니다.

10. 설치 지원 규칙 화면에서, 다음 을 클릭 합니다.
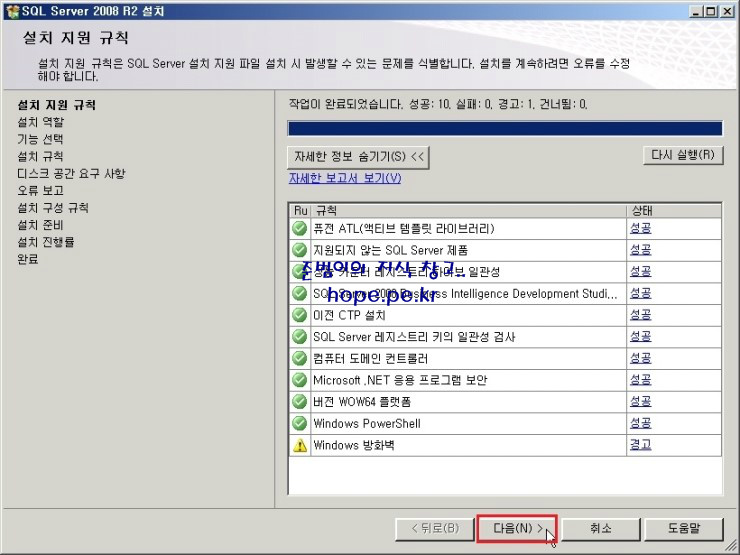
11. 설치 역할 화면에서, SQL Server 기능 설치를 위해 다음 을 클릭 합니다.

12. 기능 선택 화면에서, 설치할 기능 선택 후 다음 을 클릭 합니다.
cf) 본 포스팅에서는 모든 기능 선택 후 설치를 진행 하였습니다.

13. 설치 규칙 화면에서, 자세한 정보 표시 를 클릭 합니다.

14. 자세한 정보 확인 후 다음 을 클릭 합니다.
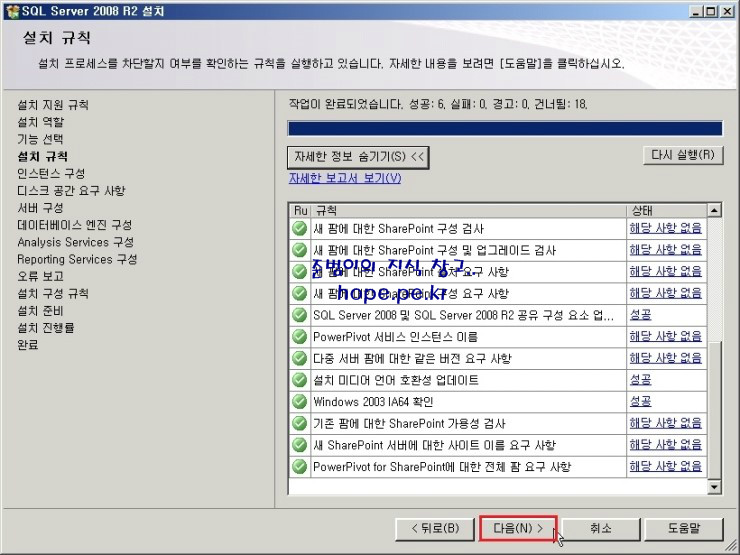
15. 인스턴스 구성 화면에서, 인스턴스 이름 선택 (지정) 후 인스턴스 루트 디렉토리 를 지정 후 다음 을 클릭 합니다.
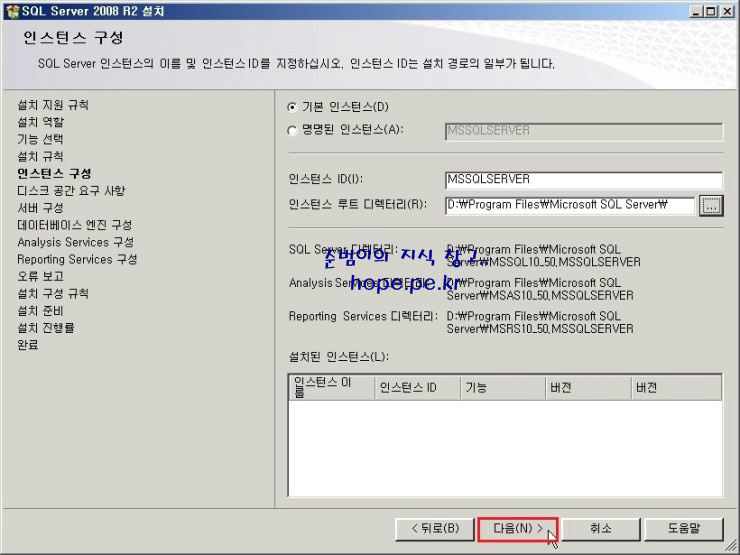
16. 디스크 공간 요구 사항 화면에서, 다음 을 클릭 합니다.
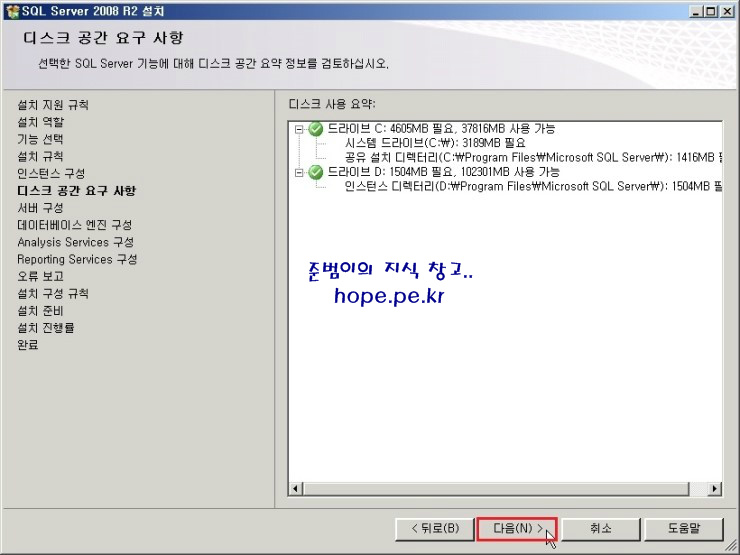
17. 서버 구성 화면에서, 모든 SQL Server 서비스에 동일한 계정 사용 을 클릭 합니다.

18. 모든 SQL Server 2008 R2 서비스에 동일한 계정 사용 창에서, 계정 이름, 암호 입력 후 확인 을 클릭 합니다.

19. 다음 을 클릭 합니다.
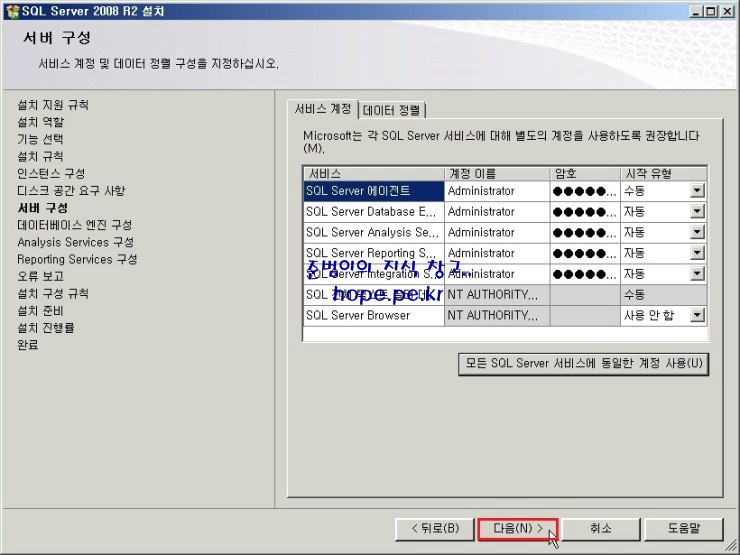
20. 데이터베이스 엔진 구성 화면에서, 인증 모드는 선택 후 현재 사용자 추가 를 클릭 다음 을 클릭 합니다.
cf) 본 포스팅에서는 인증 모드 를 혼합 모드(SQL Server 인증 및 Windows 인증) 로 구성 하였습니다.
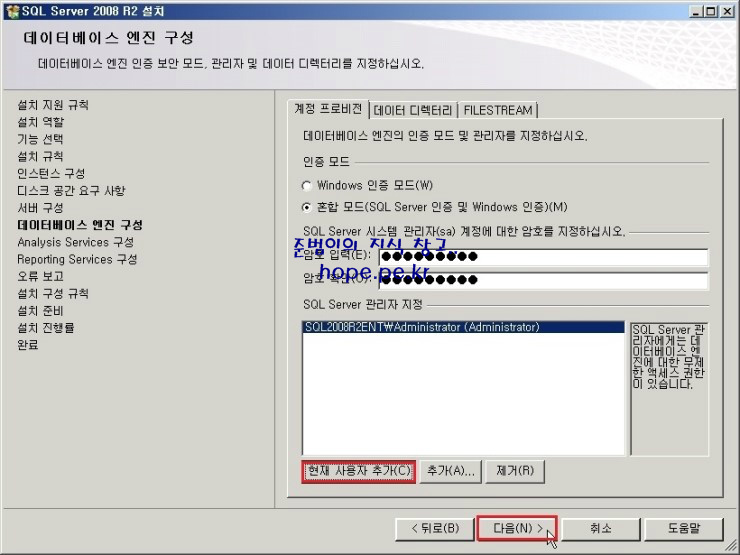
21. Analysis Services 구성 화면에서, 현재 사용자 추가 를 클릭 합니다.
cf) 기능 선택에서 Analysis Services 를 선택한 경우에만 해당 화면이 발생 합니다.

22. 다음 을 클릭 합니다.

23. Reporting Services 구성 화면에서, Reporting 구성 모드를 지정 후 다음 을 클릭 합니다.
cf) 기능 선택에서 Reporting Services 를 선택한 경우에만 해당 화면이 발생 합니다.

24. 오류 보고 화면에서, 다음 을 클릭 합니다.

25. 설치 구성 규칙 화면에서, 자세한 정보 표시 를 클릭 합니다.

26. 자세한 정보 확인 후 다음 을 클릭 합니다
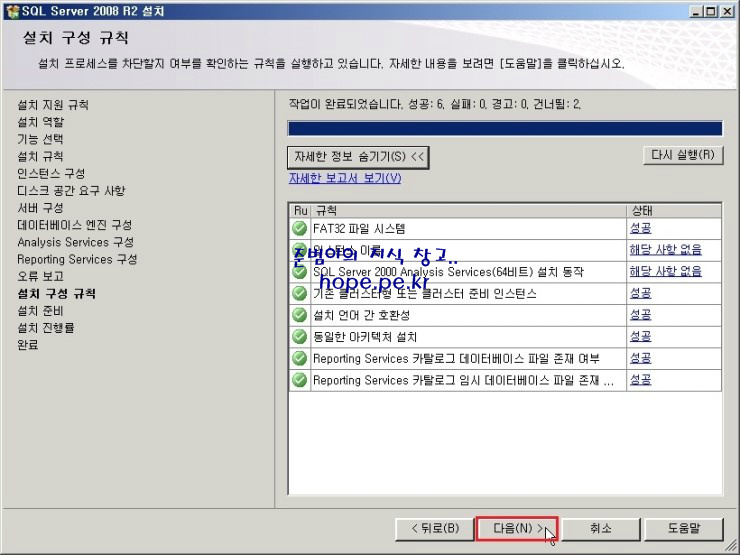
27. 설치 준비 화면에서, 설치 를 클릭 합니다.

28. 완료 화면에서, 닫기 를 클릭 합니다.

29. 제품 업데이트 검색 을 클릭 진행 합니다.

30. Windows Update 창에서, 1개의 중요 업데이트 사용 가능 을 클릭 합니다.
(서버 Update 상테에 따라 업데이트 목록이 다를 수 있습니다.)

31. 업데이트 목록 확인 후 확인 을 클릭 합니다.
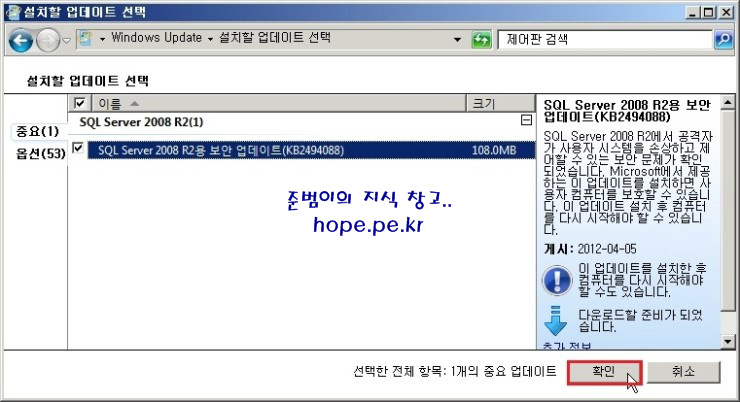
32. 업데이트 설치 를 클릭 합니다.

33. 업데이트가 정상 설치 완료 되었습니다.

2-2. SQL 포트 오픈 (1433)
1. 시작 - 관리도구 - 고급 보안이 포함된 Windows 방화벽 에서 우클릭 후 관리자 권한으로 실행 을 클릭 합니다.

2. 고급 보안이 포함된 Windows 방화벽 화면에서, 인바운드 규칙 에서 우클릭 후 새 규칙 을 클릭 합니다.
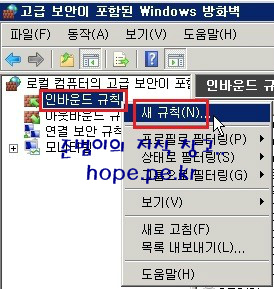
3. 새 인바운드 규칙 마법사 창에서, 포트 선택 후 다음 을 클릭 합니다.
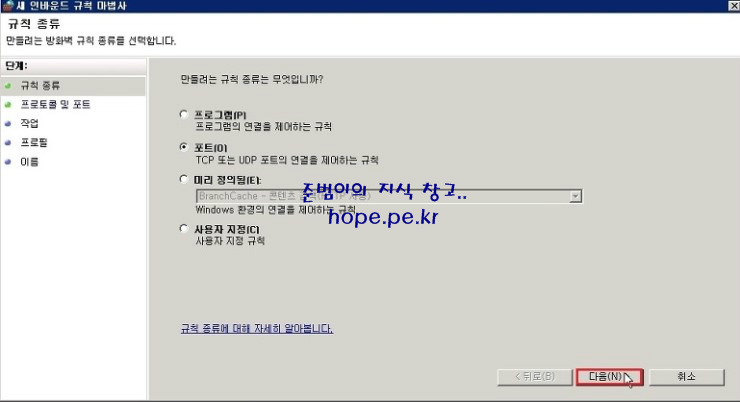
4. 프로토콜 및 포트 화면에서, 특정 로컬 포트 선택 후 1433 입력 후 다음 을 클릭 합니다.

5. 작업 화면에서, 다음 을 클릭 합니다.

6. 프로필 화면에서, 다음 을 클릭 합니다.
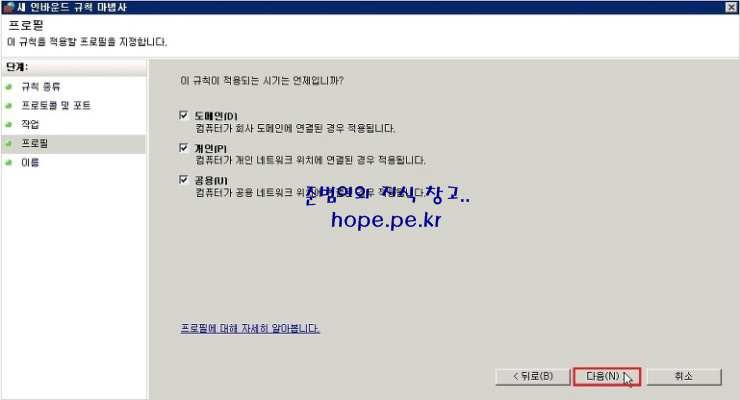
7. 이름 화면에서, 마침 을 클릭 합니다.

'Microsoft On-premise > ETC Server' 카테고리의 다른 글
| SQL Server 2005 시스템 데이터베이스 이동 (0) | 2015.11.29 |
|---|---|
| SQL Server 2005 설치 (0) | 2015.11.29 |
| SQL Server 2008 R2 Database 생성 및 이동 방법 (0) | 2015.11.28 |
| SQL Server 버전 및 Edition과 해당 구성 요소를 확인하는 방법 (0) | 2015.11.28 |
| SQL Server 2008 R2 32Bit 설치 (0) | 2015.11.28 |








최근댓글