안녕하세요!
이전 포스팅 https://hope.pe.kr/525 에서는 Google Workspace에서 Office 365로 마이그레이션(메일/연락처/일정)-Step1에 대해 알아보았습니다.
Google Workspace에서 Office 365로 마이그레이션(메일/연락처/일정)
안녕하세요! 이번 포스팅 에서는 "Google Workspace에서 Office 365로 마이그레이션(메일/연락처/일정)" 방법에 대해 알아보겠습니다. Google Workspace의 Gmail, Contacts, 캘린더를 Office 365의 Exchange Onli..
hope.pe.kr
이번 포스팅에서는 "Google Workspace에서 Office 365로 마이그레이션(메일/연락처/일정)-Step2" 에 대해 알아보겠습니다.
본 포스팅은 아래 MS DOCS 사이트의 내용을 기반으로 작성 하였습니다.
참고: Google Workspace(이전의 G Suite) 마이그레이션 수행
Google Workspace 마이그레이션 수행
사용자를 일괄적으로 마이그레이션하여 Google Workspace에서 Microsoft 365 또는 Office 365로 단계적으로 마이그레이션하기 위한 지침입니다.
docs.microsoft.com
4. Office 365로의 메일 라우팅을 위한 하위 도메인 만들기
1. Google Admin 페이지 에서, '기본 메뉴' 를 클릭 합니다.

2. '계정 - 도메인' 을 클릭 합니다.
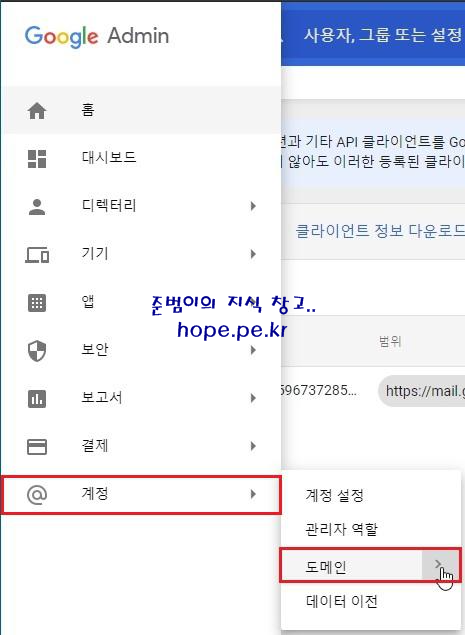
3. '도메인 관리' 를 클릭 합니다.

4. 도메인 관리 화면에서, '도메인 추가' 를 클릭 합니다.
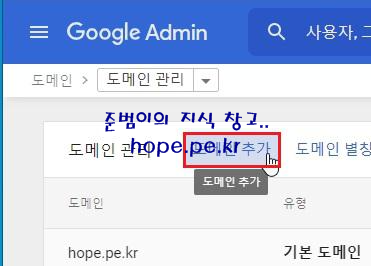
5. 메일을 Office 365로 라우팅하는데 사용할 '도메인' 입력 후 '계속하여 도메인 소유권 확인' 을 클릭 합니다.
Ex) o365.hope.pe.kr

6. 'Google MX 설정 건너뛰기' 를 클릭 합니다.
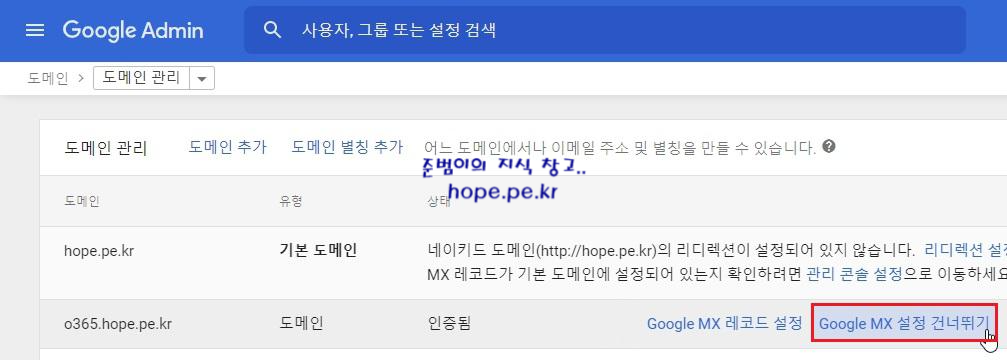
7. 다른 서버로 메일 라우팅 화면에서, '다른 메일 서버를 사용합니다.' 를 클릭 합니다.

8. 추가한 도메인의 상태가 '활성' 임을 확인 합니다.

9. Microsoft 365 관리 센터 (https://admin.microsoft.com) 접속 후, '설정 - 도메인 - 도메인 추가' 를 클릭 합니다.

10. 도메인 추가 화면에서, 도메인 이름에 'o365.hope.pe.kr' 입력 후 '이 도메인 사용' 을 클릭 합니다.

11. 도메인을 어떻게 연결하시겠습니까? 화면에서, '계속' 을 클릭 합니다.

12. MX 레코드, CNAME 레코드, TXT 레코드 를 확인 합니다.
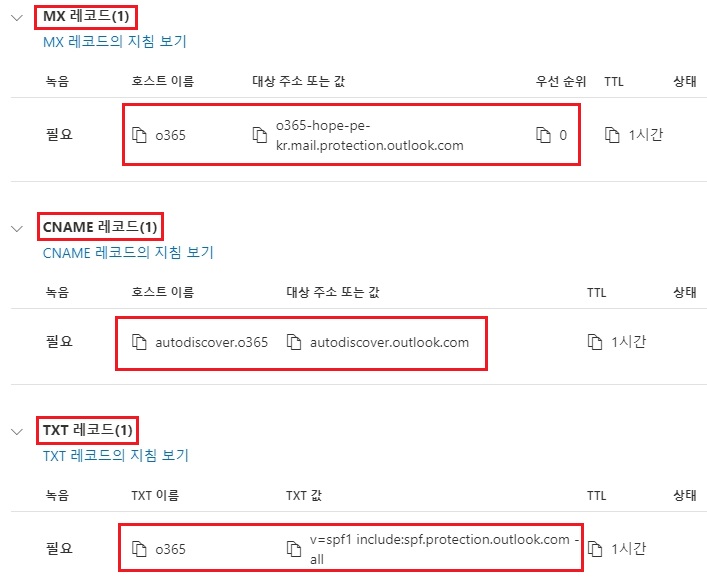
13. DNS 설정 사이트에 MX 레코드, CNAME 레코드, TXT 레코드를 등록 합니다.
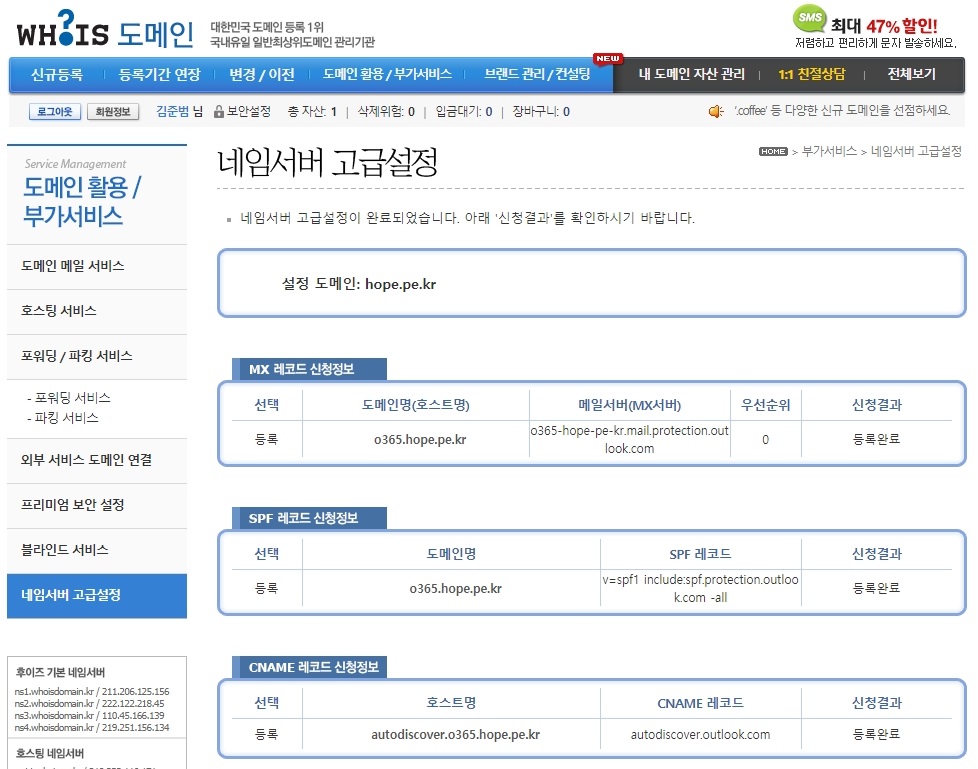
14. DNS 설정 후 일정 시간이 경과한 다음, '계속' 을 클릭 합니다.

15. 도메인 설정이 완료되었습니다. 화면에서, '완료' 를 클릭 합니다.
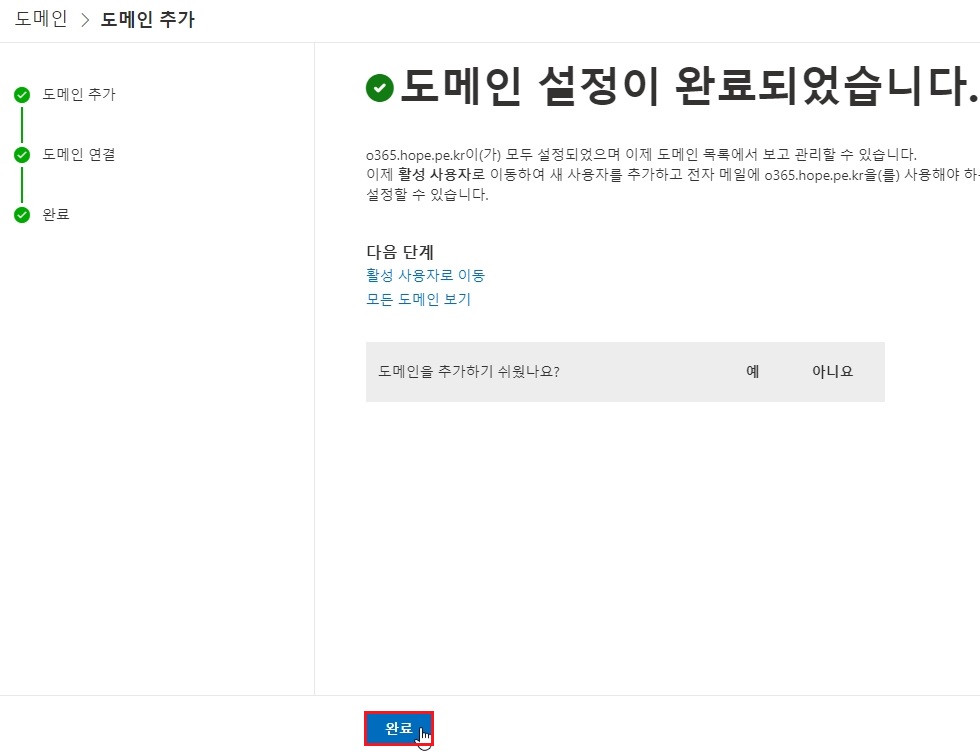
Cf) DNS 설정 후 실제 적용 및 전파 되는데 일정 시간이 소요될 수 있습니다. 완료 화면이 발생할지 않는 경우 일정 시간 경과 후 다시 진행해봅니다. 경험상 co.kr 도메인의 경우에는 DNS 설정 사이트에 등록 후 바로 확인이 되나, com 도메인의 경우에는 몇시간이 소요되는 경우도 있었습니다.
16. 도메인 화면에서, 'o365.hope.pe.kr' 도메인이 정상 추가 되었음을 확인 합니다.

5. Google Workspace 도메인으로의 메일 라우팅을 위한 하위 도메인 만들기
1. '도메인 별칭 추가' 를 클릭 합니다.

2. hope.pe.kr의 도메인 별칭 추가 창에서, 도메인 별칭 입력 에 'gw.hope.pe.kr' 입력 후 '계속하여 도메인 소유권 확인' 을 클릭 합니다.

3. Google MX레코드 설정 을 클릭 합니다.
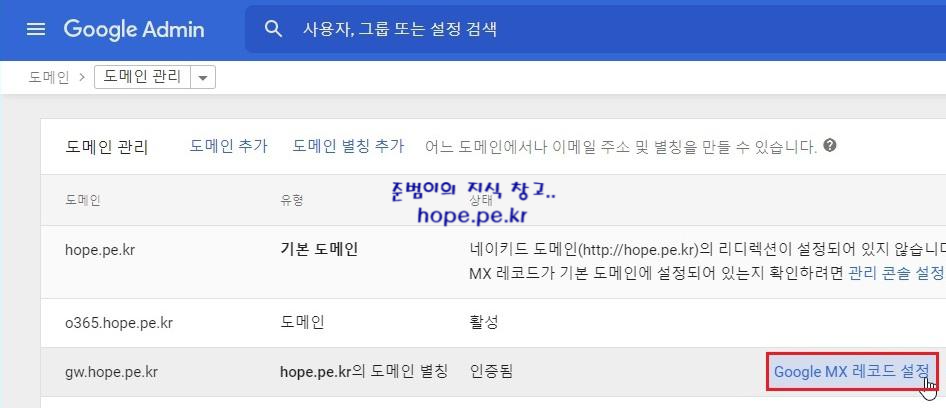
4. Gmail 활성화하기 화면에서, '계속' 을 클릭 합니다.
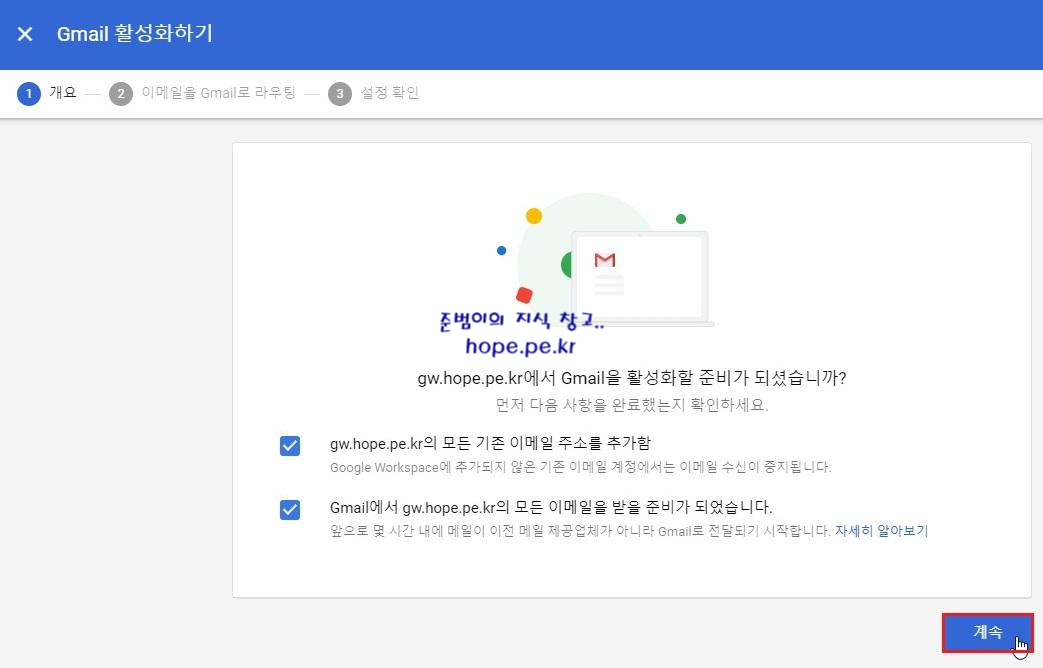
5. Gmail을 활성화 하기 위한 MX 레코드 값을 복사 후 DNS 설정 사이트에 붙여넣기 합니다.
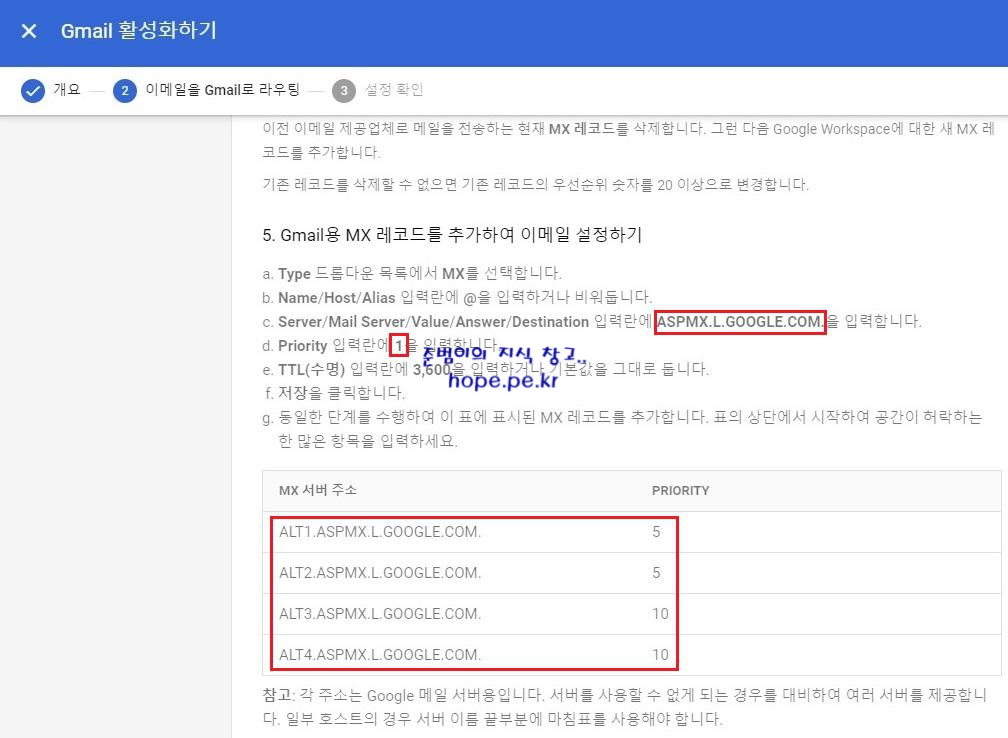
6. DNS 설정 사이트 에서 아래와 같이 등록을 완료 합니다.

7. 'GMAIL 활성화하기' 를 클릭 합니다.

8. 추가한 도메인 별칭의 상태가 '활성' 임을 확인 합니다.

6. Office 365에서 사용자 프로비전
1. Exchange 관리 센터 접속 후, '받는 사람 - 연락처 - +' 를 클릭 합니다.
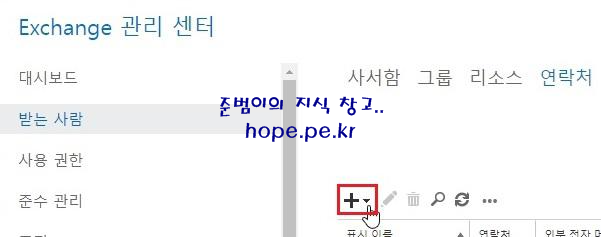
2. '메일 사용자' 를 클릭 합니다.

3. 새 메일 사용자 창에서, '표시 이름, 별칭, 외부 전자 메일 주소, 사용자ID, 새 암호, 암호 확인' 입력 후 '저장' 을 클릭 합니다.

4. 정보 화면에서, '확인' 을 클릭 합니다.
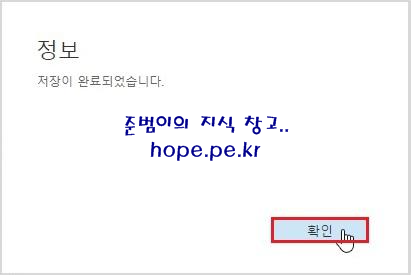
5. 추가한 메일 사용자 클릭 후 '편집' 버튼 을 클릭 합니다.

6. 사용자 창에서, 전자 메일 주소 '+' 를 클릭 합니다.
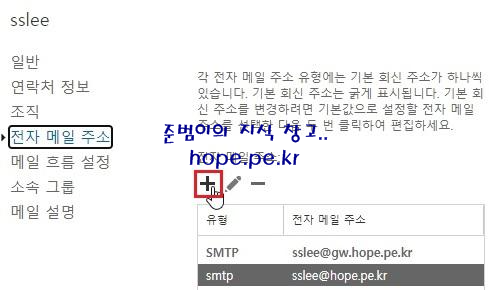
7. 새 전자 메일 주소 창에서, 전자 메일 주소 'alias@o365.hope.pe.kr' 입력 후 '확인' 을 클릭 합니다.

8. 새 전자 메일 주소가 추가됨을 확인 후 '저장' 을 클릭 합니다.

9. 정보 화면에서, '확인' 을 클릭 합니다.

7. 클래식 Exchange 관리 센터(클래식 EAC)를 통해 Google Workspace 마이그레이션 일괄 처리 시작
1. Notepad 에서 마이그레이션할 사용자의 메일 주소를 입력 후 다른 이름으로 저장 을 합니다.

2. csv 파일로 저장 합니다.
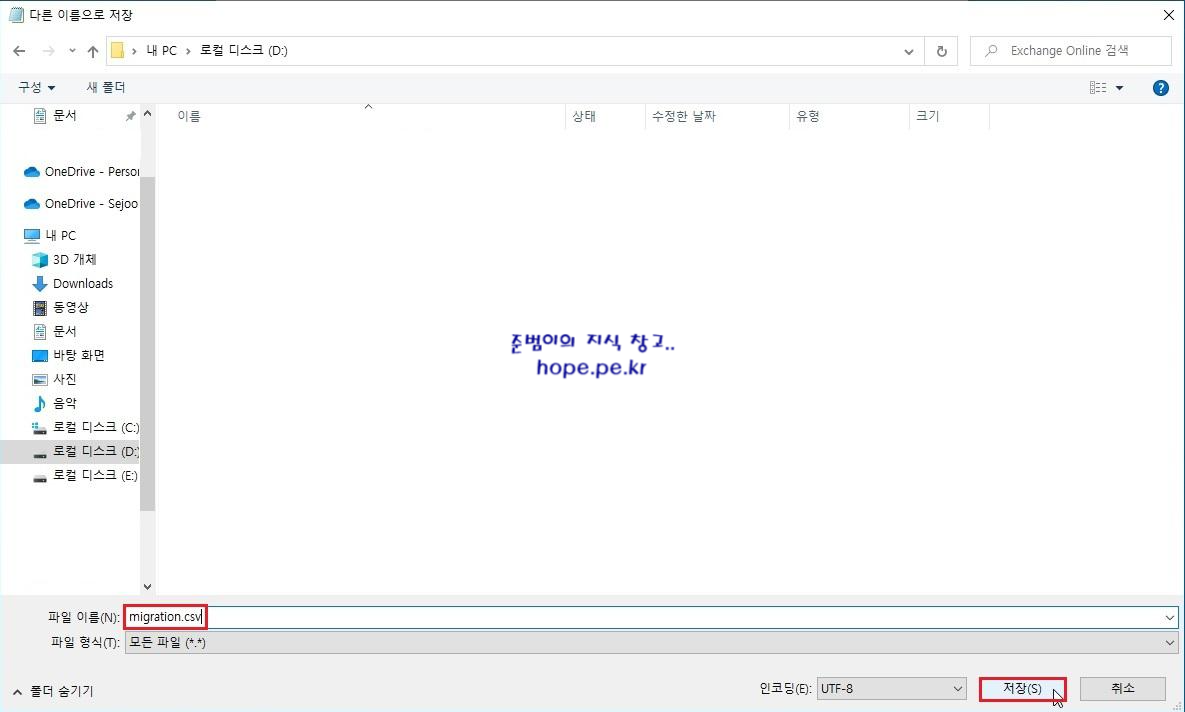
3. 'Exchange 관리 센터 - 받는사람 - 마이그레이션 - + - Exchange Online으로 마이그레이션' 을 클릭 합니다.
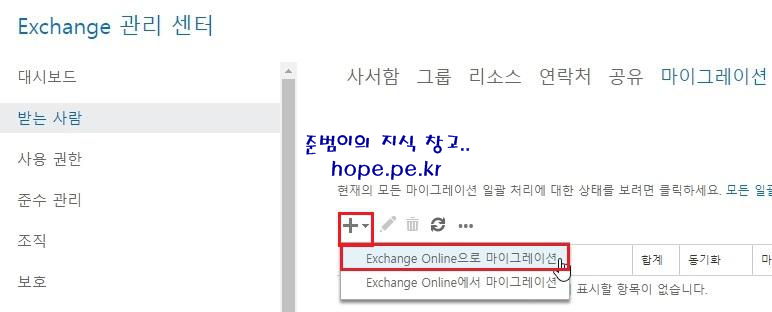
4. 새 마이그레이션 일괄 처리 창에서, 'Google Workspace 마이그레이션' 선택 후 '다음' 을 클릭합니다.

5. 사용자 선택 화면에서, '파일 선택' 을 클릭 후 저장한 CSV 파일 을 지정 합니다.

6. 마이그레이션할 사서함 수 확인 후 '다음' 을 클릭 합니다.

7. G Suite 마이그레이션 구성 화면에서, 'Google Admin 메일 주소' 입력 후 '파일 선택' 을 클릭 합니다.

8. 이전 단계에서 저장한 JSON 키 파일을 지정 후 '다음' 을 클릭 합니다.

9. 이동 구성 화면에서, '새 마이그레이션 일괄 처리 이름' 입력 후 '대상 배달 도메인' 입력 후 '다음' 을 클릭 합니다.

10. 일괄 처리 시작 화면에서, '신규' 를 클릭 합니다.
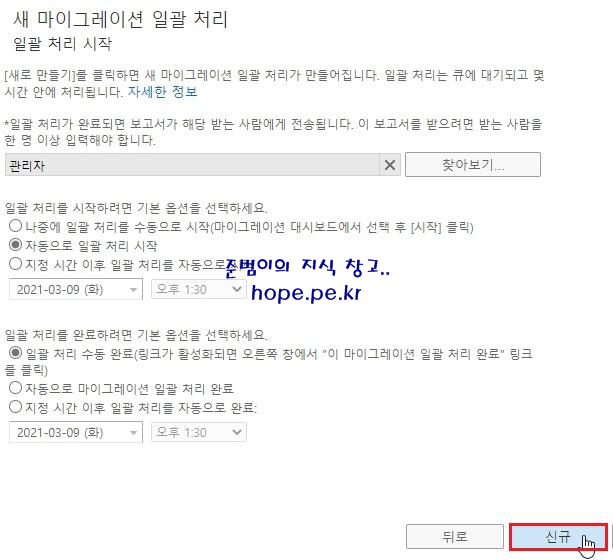
11. 정보 창에서, 확인 을 클릭 합니다.

12. 마이그레이션 작업이 '동기화 중' 입니다.

13. 일정 시간 후 상태가 '동기화됨' 으로 변경되면 '이 마이그레이션 일괄 처리 완료' 를 클릭 합니다.
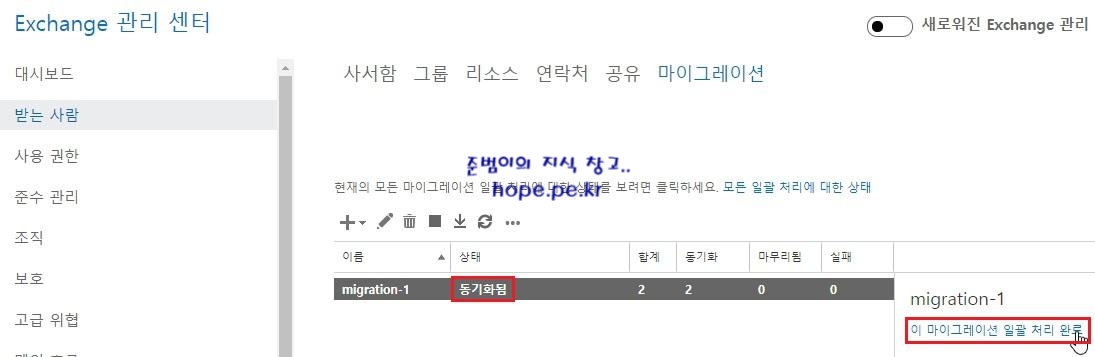
14. 경고창에서, '예' 를 클릭 합니다.

15. 마이그레이션 작업이 '완료 중' 입니다.
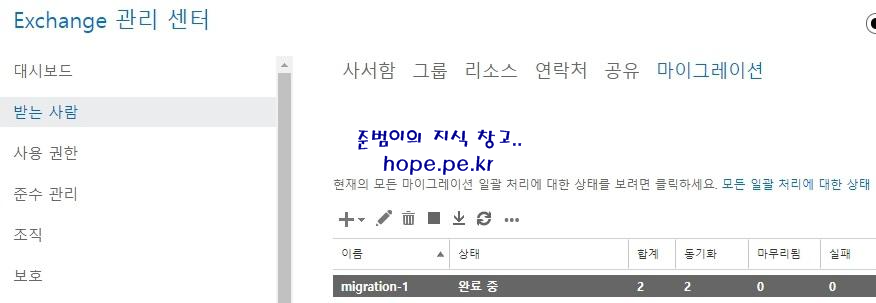
16. 일정 시간 후 상태가 '완료됨' 으로 변경되면 마이그레이션 작업이 완료 된 것 입니다.

17. Microsoft 365 관리 센터로 이동 후 '사용자 - 활성 사용자 - 해당 사용자' 를 클릭 합니다.
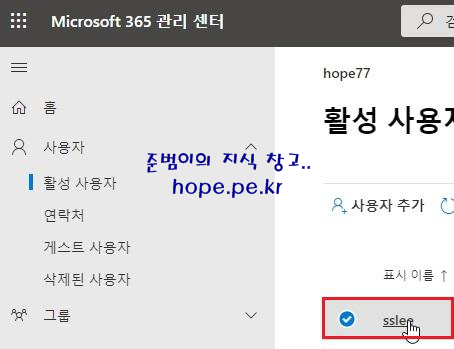
18. 해당 사용자에게 메일을 사용할 수 있는 적당한 라이선스를 부여 후 '변경 내용 저장' 을 클릭 합니다.

이상으로 "Google Workspace에서 Office 365로 마이그레이션(메일/연락처/일정)-Step2" 에 대해 알아보았습니다.
감사합니다.
'Microsoft Cloud > Microsoft 365' 카테고리의 다른 글
| Microsoft 365 & Office 365 테마 변경 (0) | 2021.03.10 |
|---|---|
| Google 드라이브에서 Office 365 OneDrive로 마이그레이션 (0) | 2021.03.06 |
| Google Workspace에서 Office 365로 마이그레이션(메일/연락처/일정)-Step1 (0) | 2021.03.04 |
| Microsoft 365 삭제된 사용자 영구 삭제 (0) | 2021.02.28 |
| Microsoft Teams 일반 채널 이름 변경 (0) | 2021.01.26 |








최근댓글