안녕하세요!
이전 포스팅 에서는 'Office.com 에서 Office 365 ProPlus 설치' 방법에 대해 알아보았습니다.
Office.com 에서 Office 365 ProPlus 설치
안녕하세요! 이번 포스팅 에서는 "Office.com 에서 Office 365 ProPlus 설치" 방법에 대해 알아보겠습니다. Office.com 접속 후 'Office 설치' 를 클릭 합니다. 'Office 365 앱' 을 클릭 합니다. '파일 열기' 를..
hope.pe.kr
이번 포스팅 에서는 "Office 365 ProPlus 설치 후 정품 인증" 에 대해 알아보겠습니다.
Office 365 ProPlus 설치 후 '시작 버튼' 을 클릭 하면 '최근에 추가한 앱' 목록에 Office 프로그램들이 보입니다. 그중에서 'Word' 를 클릭 합니다. Cf) Office 프로그램 중 아무 프로그램을 실행해도 무방 합니다.
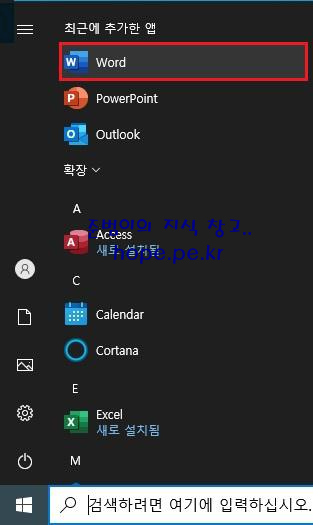
Word 프로그램이 실행되며 '리자 님, Office에 오신 것을 환영합니다.' 팝업창이 발생 합니다. '계속' 을 클릭 합니다.
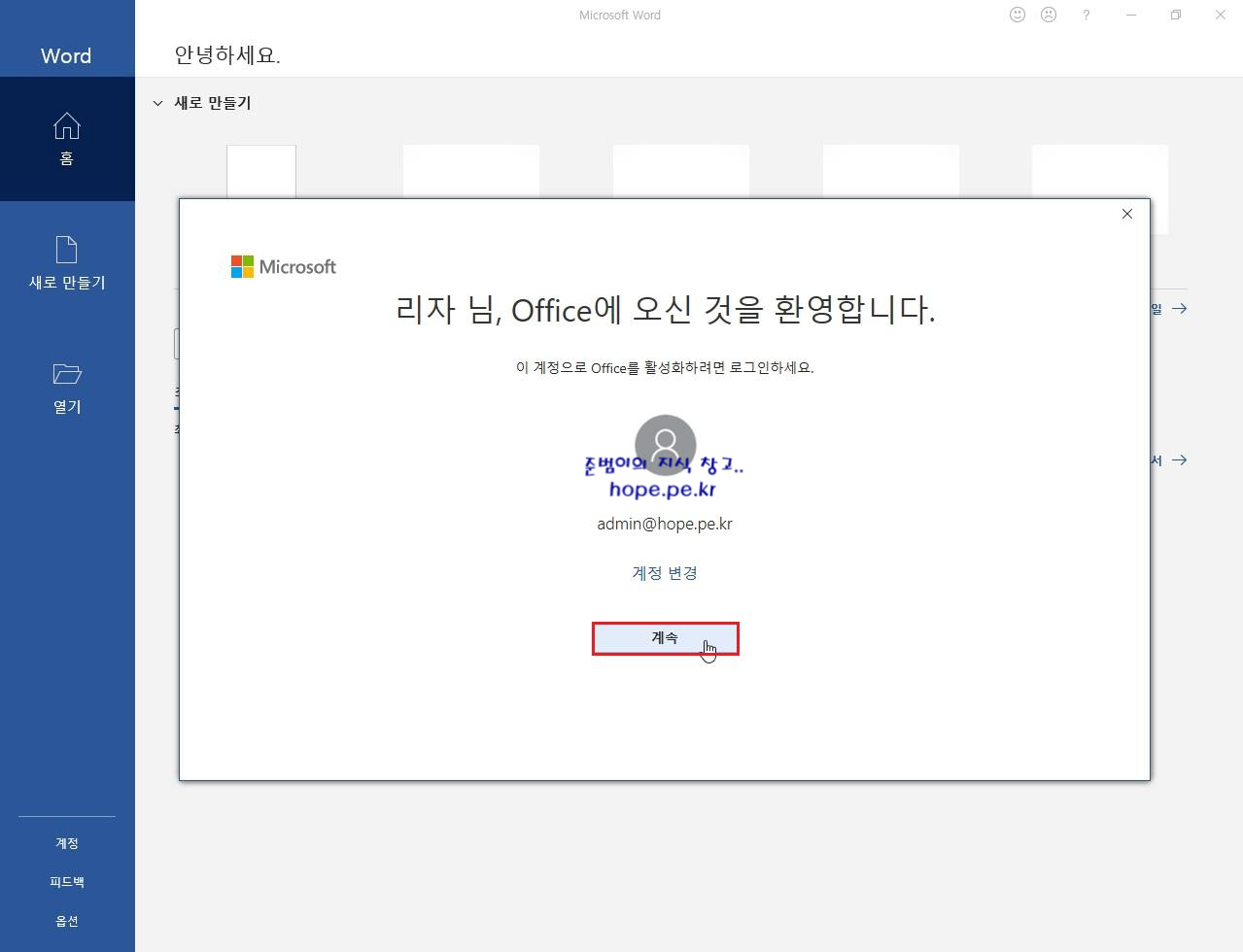
Office 정품 인증 화면에서, '다음' 을 클릭 합니다.
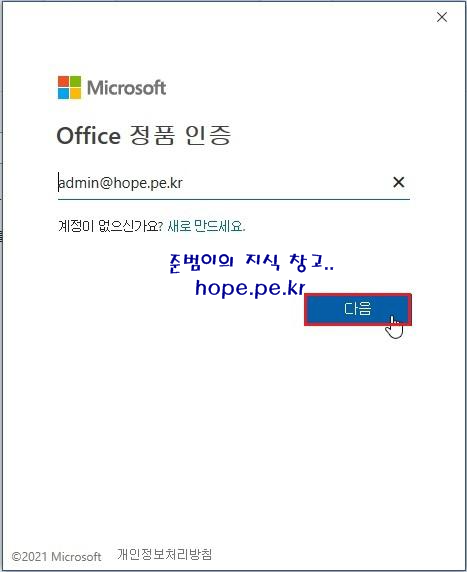
암호 입력 화면에서, '암호 입력' 후 '로그인' 을 클릭 합니다.
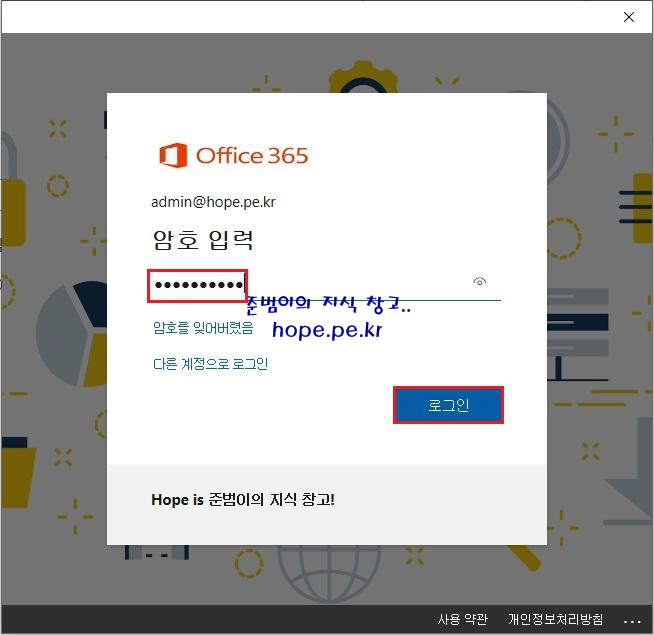
모든 앱에 로그인 상태 유지 화면에서, '확인' 을 클릭 합니다.
Cf) '조직에 내 디바이스를 관리하도록 허용' 옵션을 체크 해제 그리고 '아니오. 이 앱에만 로그인합니다.' 를 클릭해도 무방 합니다.
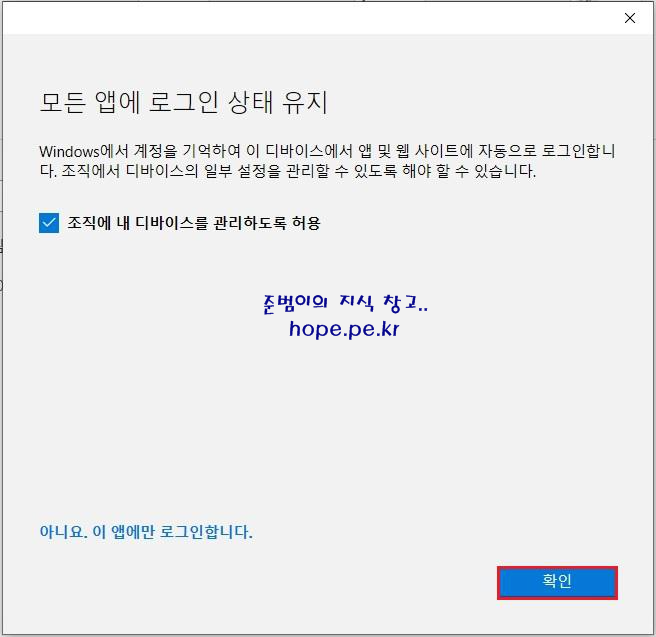
모든 준비가 끝났습니다! 화면에서, '완료' 를 클릭 합니다.
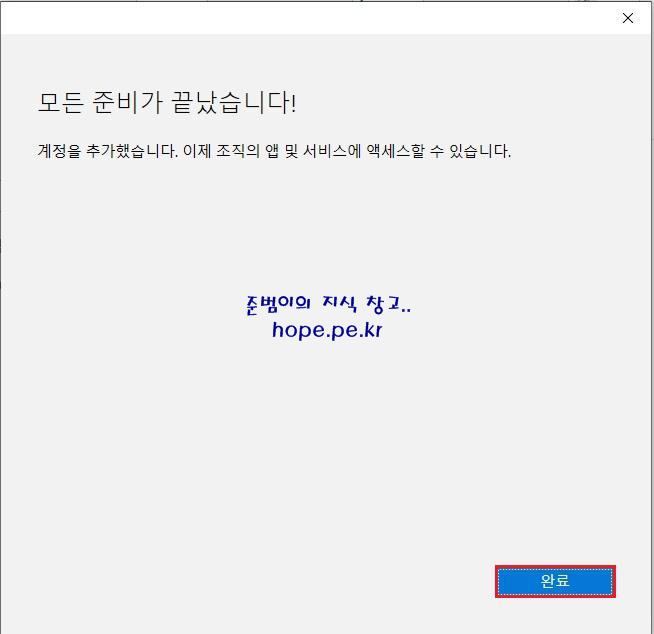
라이선스 계약에 동의 팝업창에서, '수락' 을 클릭 합니다.
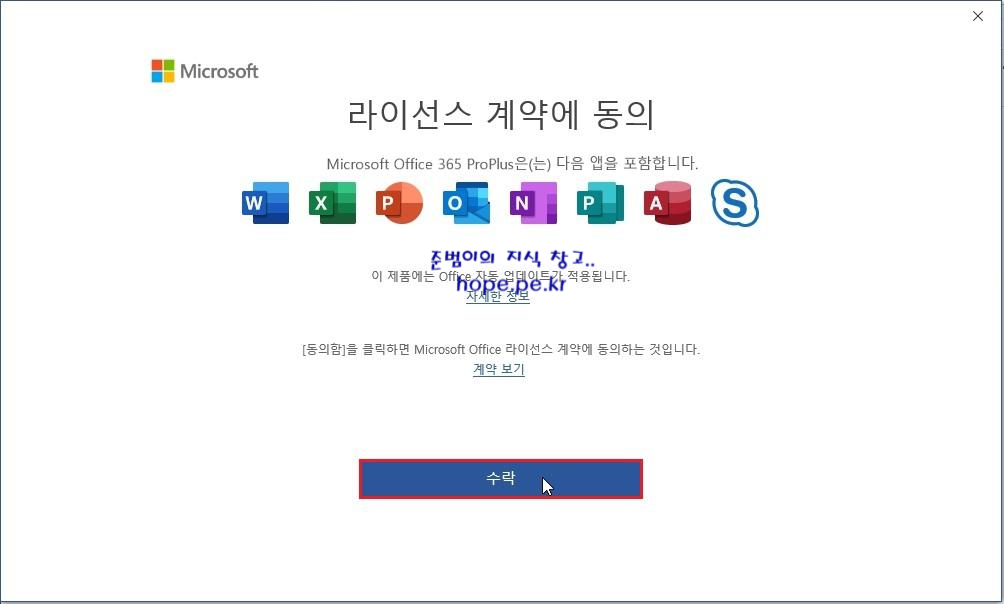
해당 계정으로 Office 365 ProPlus 에 로그인과 정품 인증이 완료 되었습니다. '계정' 을 클릭 합니다.

계정 화면에서, 정상적으로 '로그인' 과 '정품 인증' 이 되었음을 확인 합니다.

Cf) Office 프로그램 중 하나의 프로그램에서 정품 인증 과정을 완료하면 나머지 다른 Office 프로그램에서도 로그인과 정품 인증이 완료 됩니다.
Excel 정품 인증 완료 화면
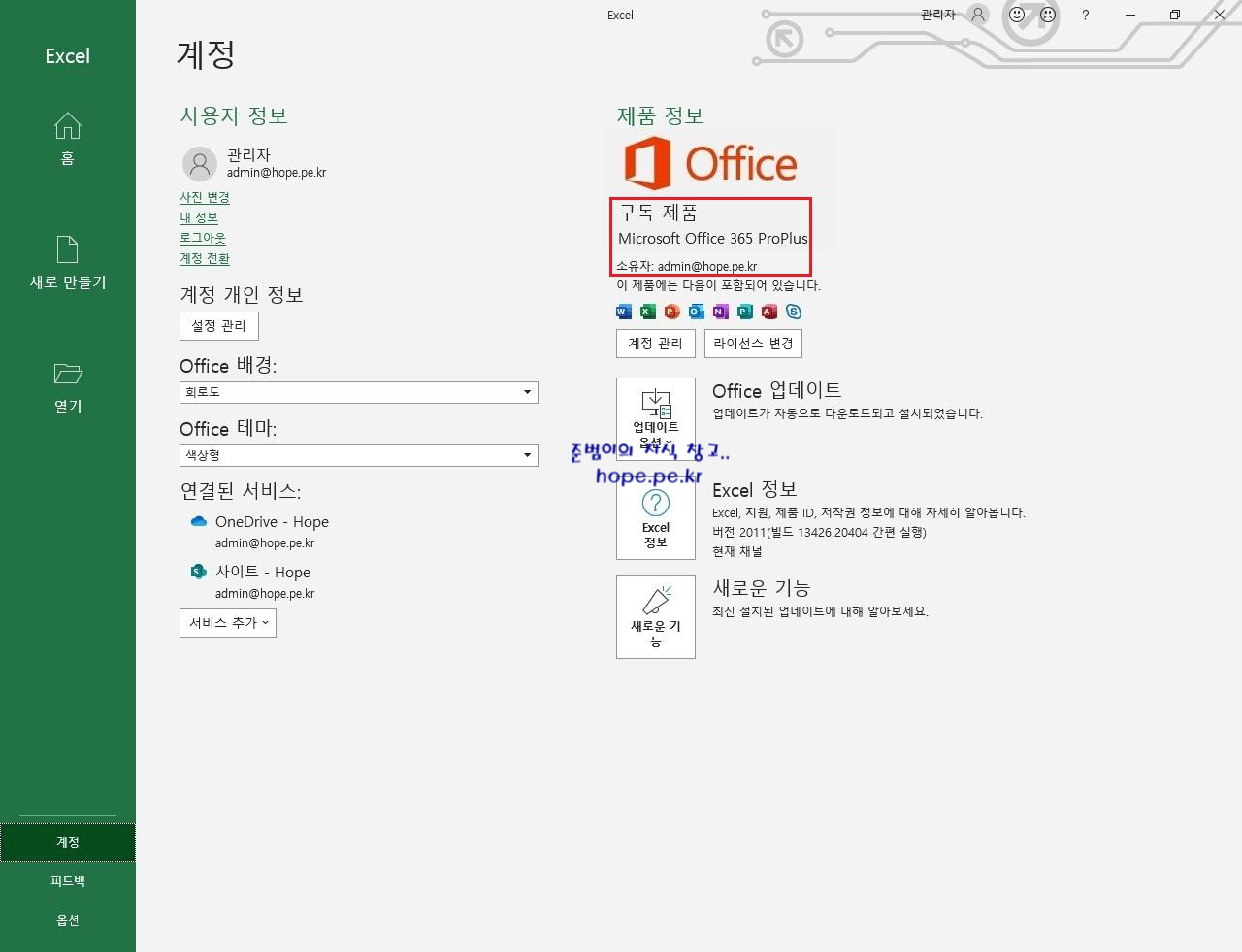
PowerPoint 정품 인증 완료 화면

Outlook 정품 인증 완료 화면

이상으로 "Office 365 ProPlus 설치 후 정품 인증" 에 대해 알아보았습니다.
감사합니다.
'Microsoft Cloud > Microsoft 365' 카테고리의 다른 글
| Office 365 ProPlus 설치 시 Teams 도 같이 설치 되는 현상 (0) | 2019.02.27 |
|---|---|
| Office 365 여러 사용자 추가 (0) | 2019.02.18 |
| Office.com 에서 Office 365 ProPlus 설치 (0) | 2019.01.31 |
| 새로운 일하는 방식 (New Way of Work), Office 365 - 정보 보안 유출 (2) | 2019.01.05 |
| 새로운 일하는 방식 (New Way of Work), Office 365 - 악성코드 (0) | 2019.01.05 |







최근댓글