AIP 권장 정보 보호 기능 설정
이번 포스팅에서는 "AIP 권장 정보 보호 기능 설정" 방법에 대해 알아보겠습니다.
Microsoft는 Information Protection 사용이 익숙하지 않은 신규 고객 및 아직 Information Protection 설정을 진행하지 않은 기존 고객을 위해, 단 한번의 클릭만으로 권장 레이블 12개를 생성하고 레이블 정책을 빠르게 게시하는 방법을 제공하고 있습니다.
'Microsoft 365 관리 센터 (https://admin.microsoft.com)' 접속 후 왼쪽 메뉴에서 '모두 표시' 를 클릭 합니다.
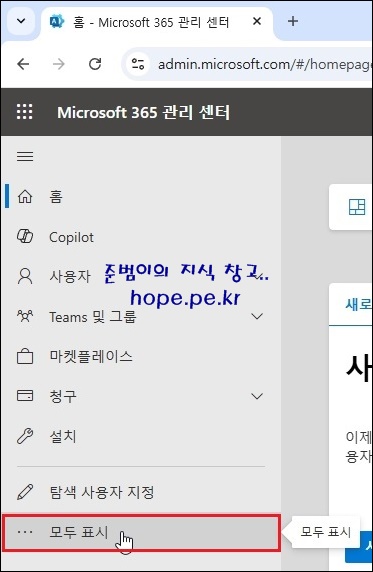
'규정 준수' 를 클릭 합니다.
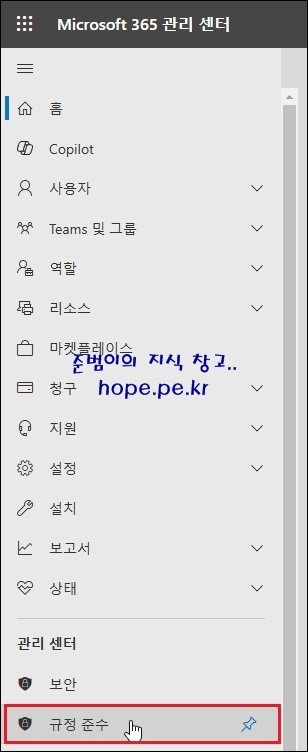
Microsoft Purview 관리 센터 에서, '솔루션' 을 클릭 합니다.
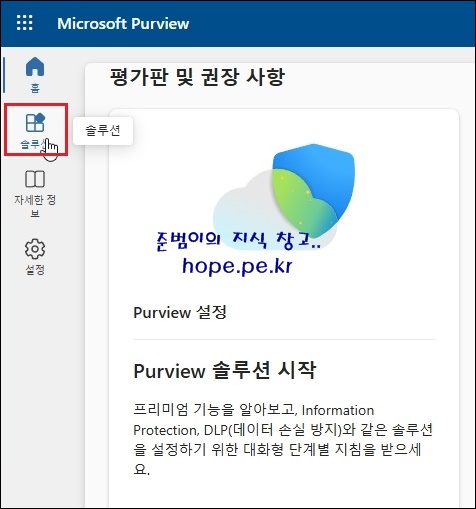
하단의 'Information Protection' 을 클릭 합니다.
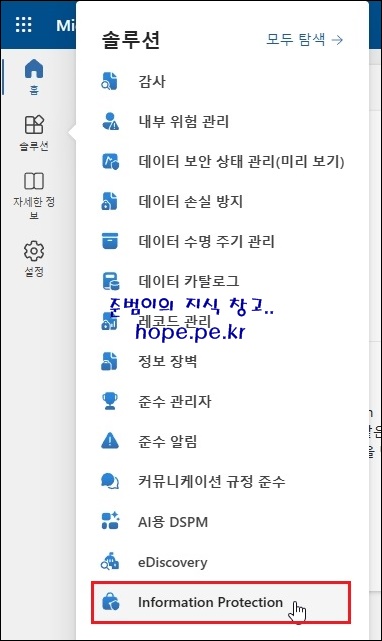
Information Protection 메뉴에서, '민감도 레이블' 을 클릭 합니다.
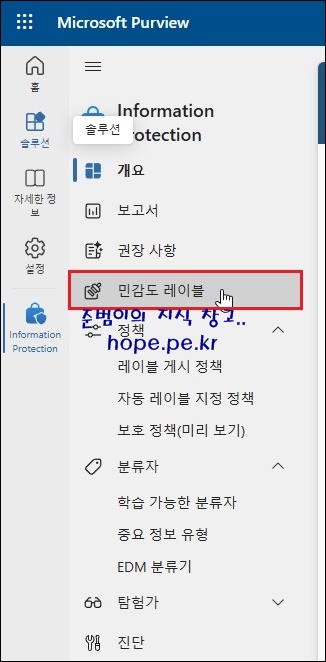
민감도 레이블 화면이 아래 스샷과 같은 메세지가 나온다면 '지금 켜기' 를 클릭 합니다.
'사용자의 조직은 암호화된 민감도 레이블이 적용되고 OneDrive와 SharePoint에 저장된 Office 온라인 파일의 콘텐츠를 처리하는 기능을 켜지 않았습니다. 여기에서 켤 수 있지만, 다중 지리적 환경에서는 추가 구성이 필요합니다.'
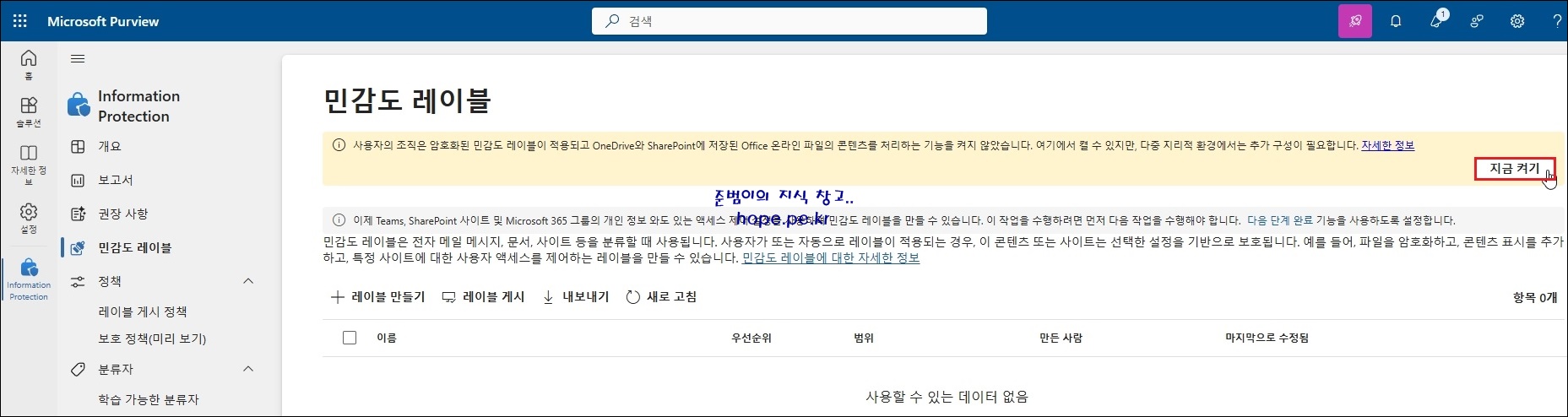
'아직 민감도 레이블 없음' 메세지가 표시됩니다. '시작' 을 클릭 합니다.
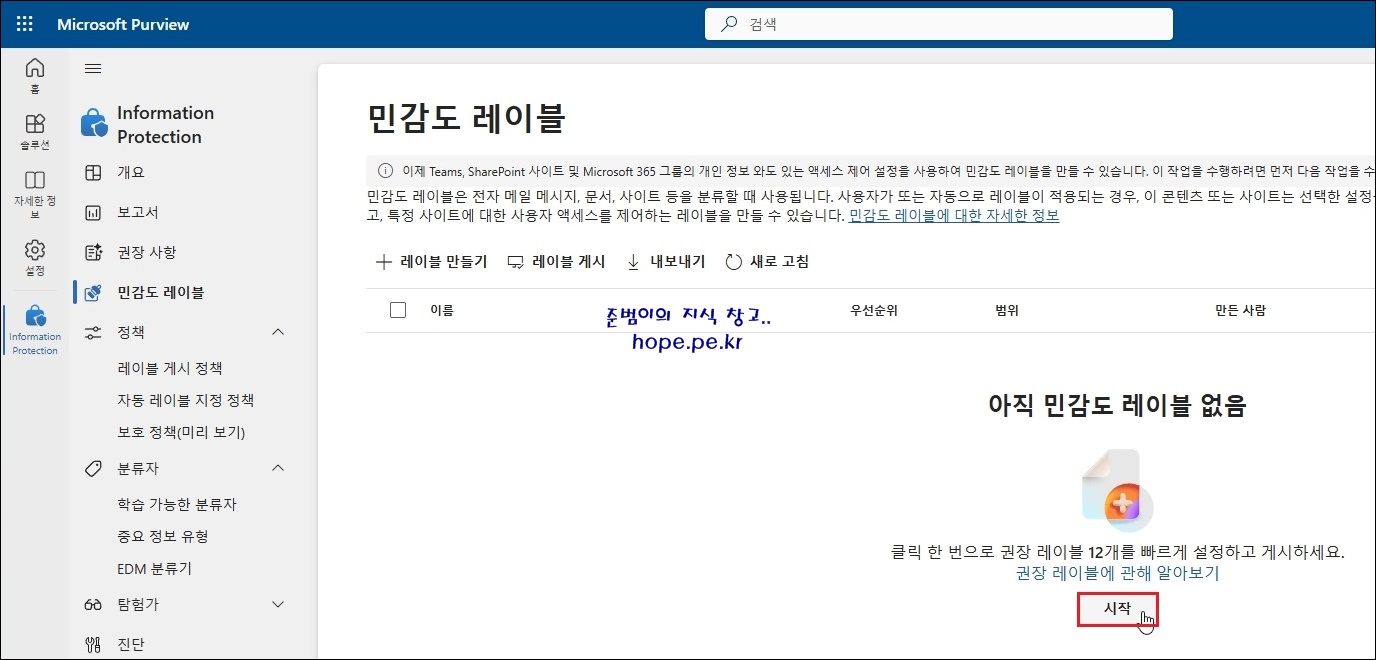
권장 정보 보호 기능 설정 화면에서, '권장 기능 활성화' 를 클릭 합니다.
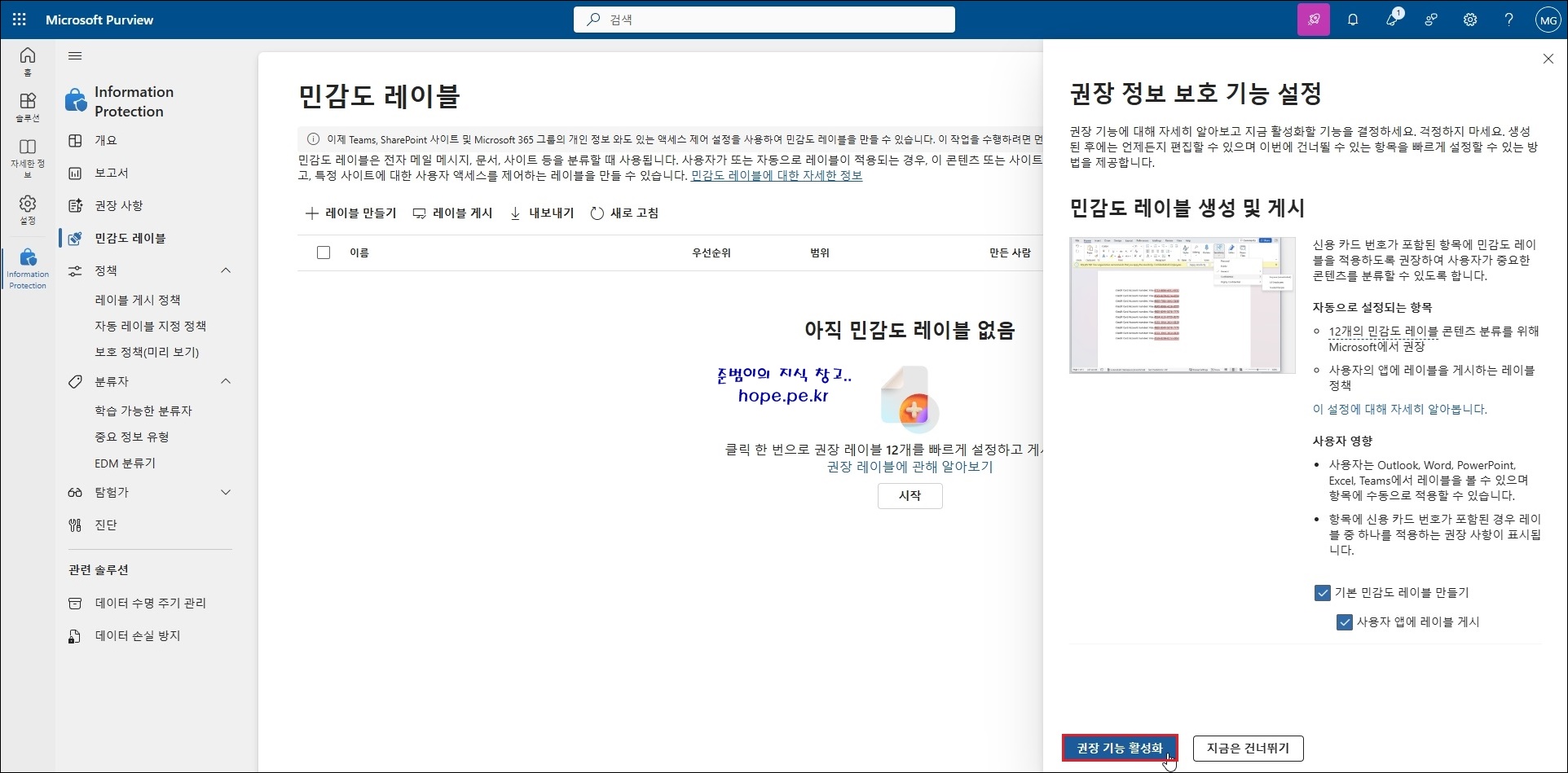
일정 시간 동안 아래 스샷과 같은 화면이 발생 합니다. 잠시 기다리면..
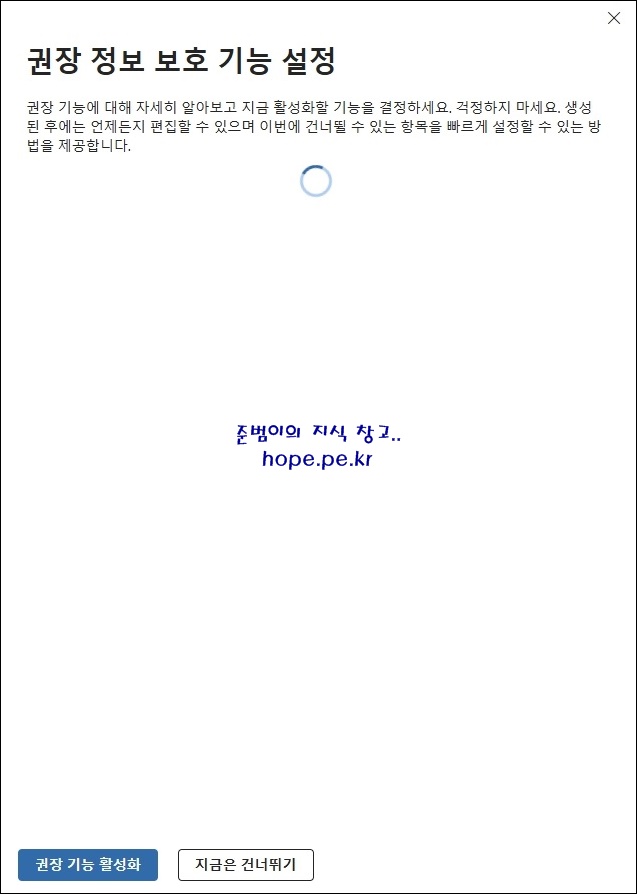
민감도 레이블이 자동으로 생성 됩니다.
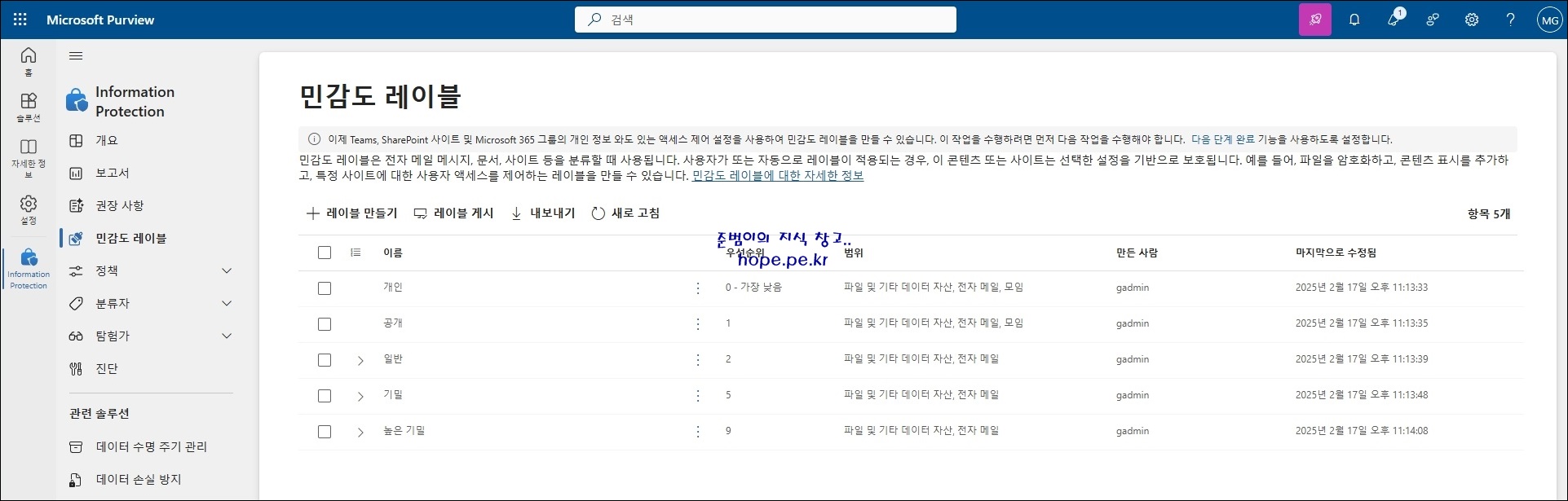
일반, 기밀, 높은 기밀 레이블의 하위 컨텍스트 확장 버튼을 클릭하여, 권장 레이블 12개가 자동 생성되었음을 확인 합니다.
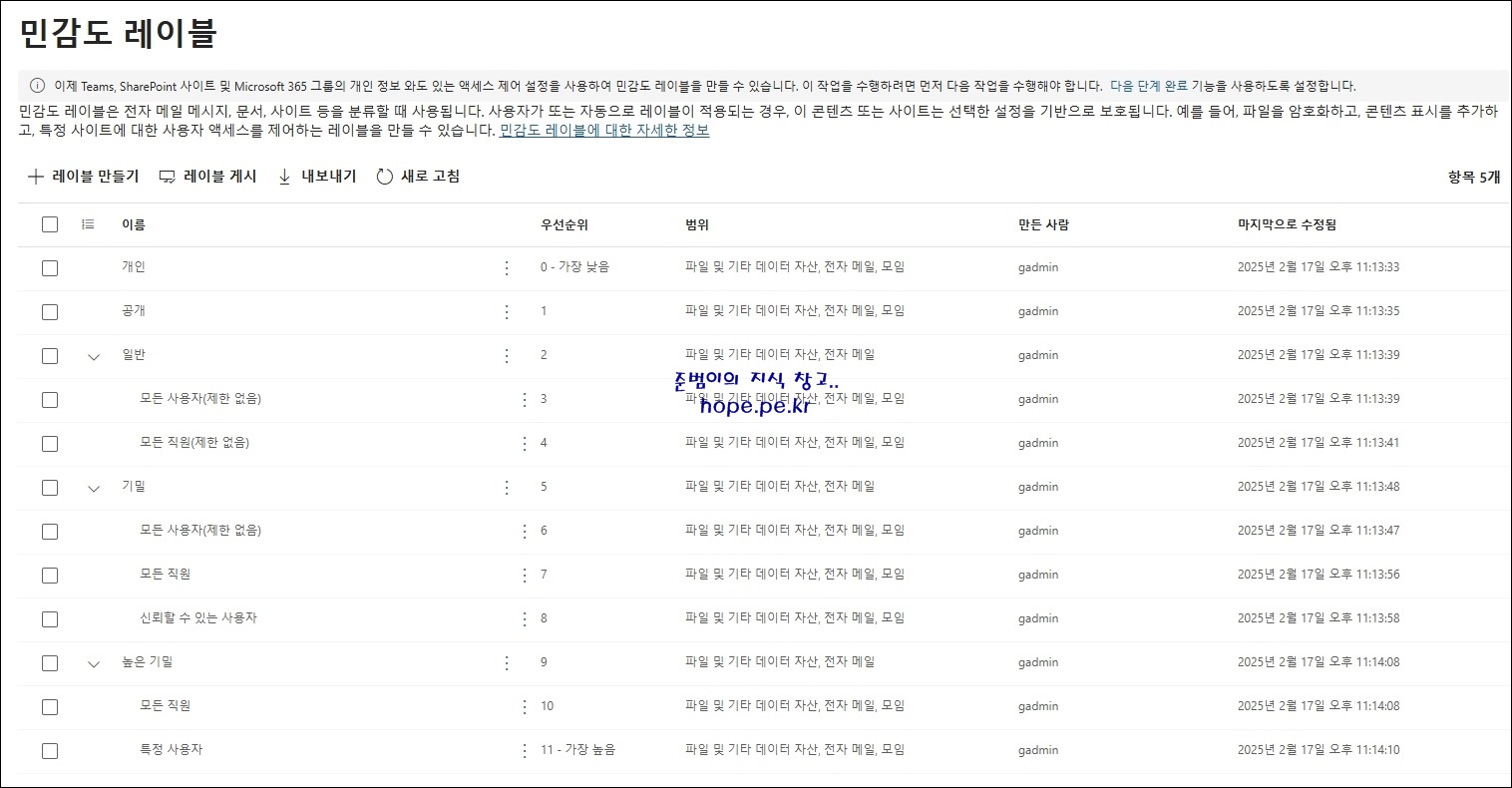
이번에는 레이블 게시 정책을 확인해보겠습니다.
왼쪽 메뉴에서, '레이블 게시 정책' 을 클릭 합니다.
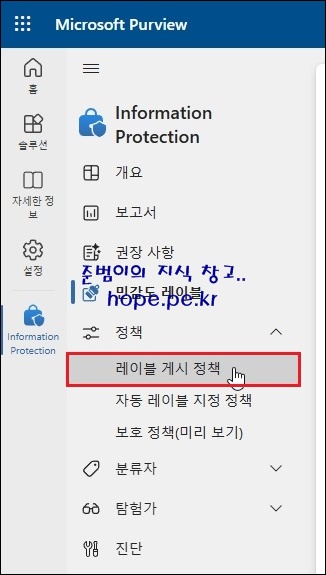
다음 화면과 같이 권장 레이블 정책도 생성되었음을 확인 합니다.
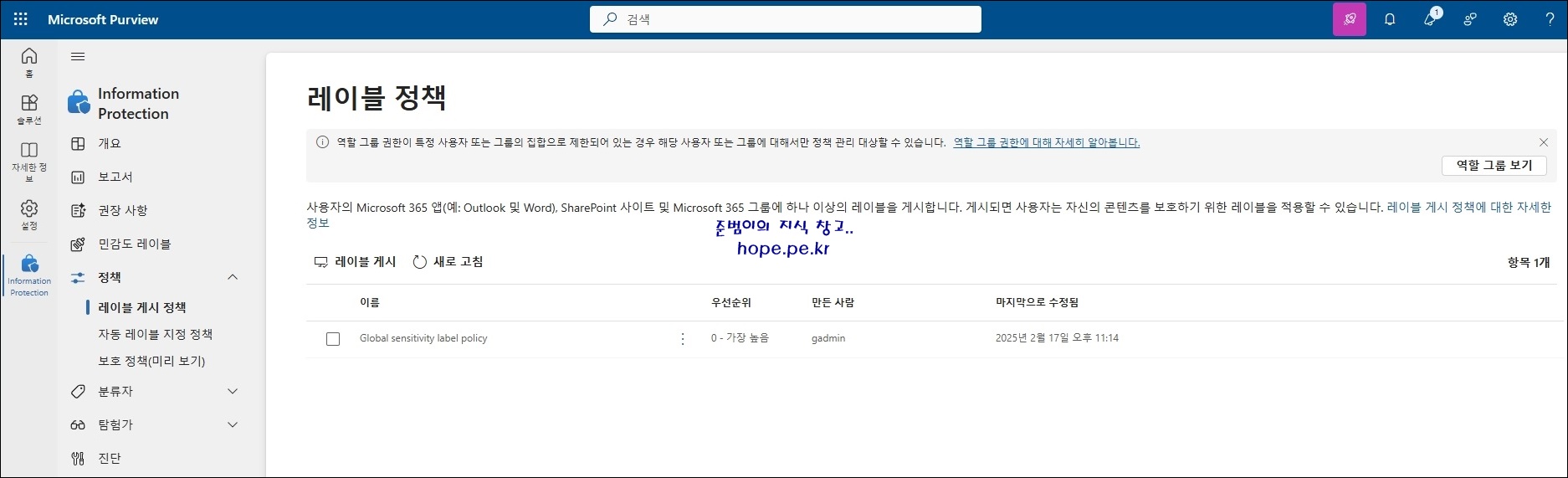
참고: 데이터를 보호하기 위한 기본 민감도 레이블 및 정책
데이터를 보호하기 위한 기본 민감도 레이블 및 정책에 대해 알아봅니다.
Microsoft Purview Information Protection 중요한 콘텐츠를 분류하고 보호하기 위한 기본 민감도 레이블 및 정책에 대해 알아봅니다.
learn.microsoft.com