안녕하세요!
이번 포스팅에서는 "Office 365 표시 언어와 표준 시간대 변경" 방법에 대해 알아보겠습니다.
웹브라우저 Office 365 서비스의 표시 언어 및 표준 시간대는 변경하고자 하는 Needs (해당 언어를 사용하는 임직원의 요청, 영문 테스트, 영문 가이드 작성 등등) 가 있는 경우, 한번에 모든 Office 365 서비스의 표시 언어 및 표준 시간대를 변경하는 방법에 대해 설명 드리겠습니다.
Office.com 사이트에 로그인 후, 우측 상단의 톱니바퀴 모양의 '설정' 버튼을 클릭 합니다.
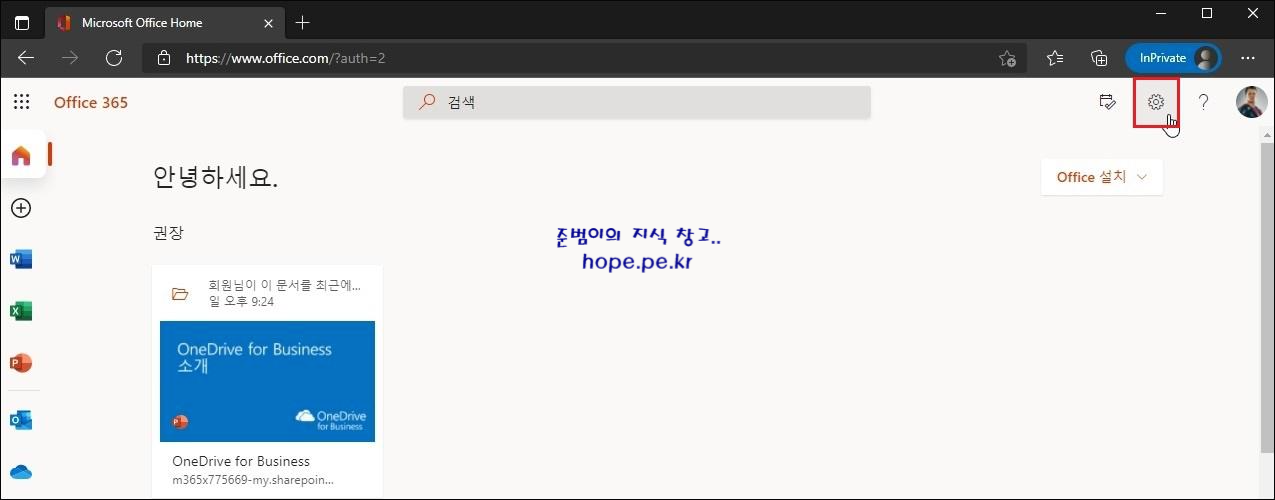
Cf) 관리자 설정으로 언어 변경을 불가능하게 설정 할 수 있습니다. 만약 언어 설정 옵션이 없는 경우, IT 관리자에게 변경 요청을 해야 합니다.
설정 화면에서, '언어 변경' 을 클릭 합니다.
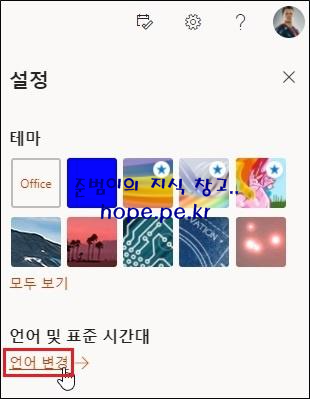
설정 및 개인 정보 화면에서, '표시 언어' 를 클릭 합니다.
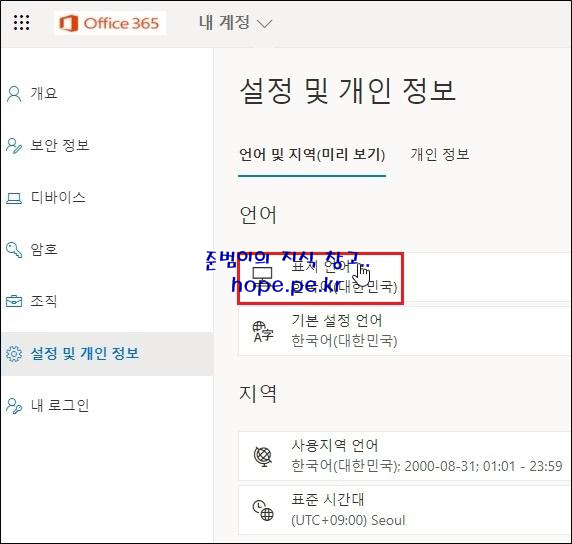
'표시 언어 변경' 을 클릭 합니다.
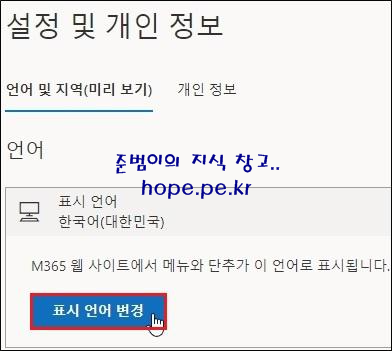
'변경하고자 하는 언어' 를 클릭 합니다.
Cf) 본 포스팅에서는 'English (United States)' 를 선택 했습니다.
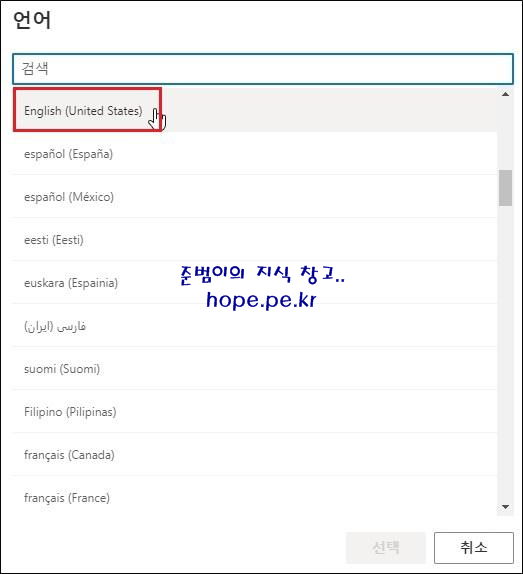
'선택' 을 클릭 합니다.
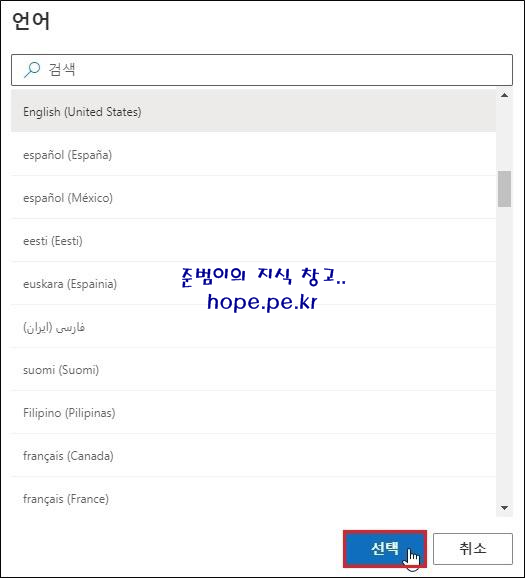
표시 언어 업데이트 창에서, '업데이트' 를 클릭 합니다.

'No thanks' 를 클릭 합니다.
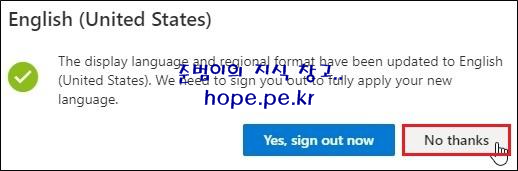
'Time zone' 을 클릭 합니다.

'Change time zone' 을 클릭 합니다.
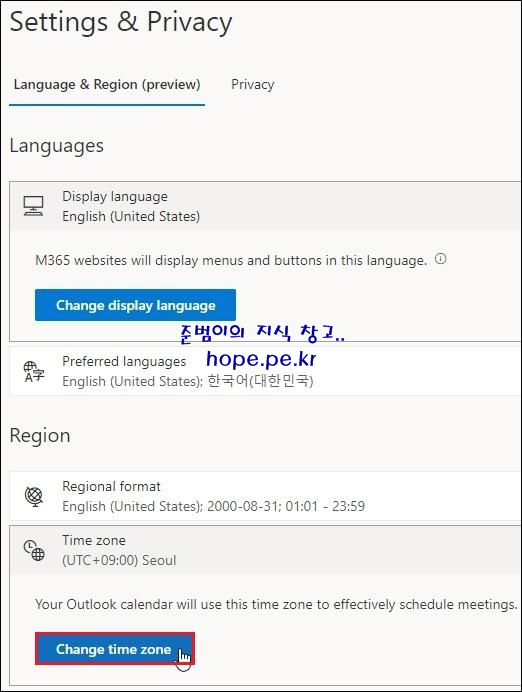
'변경하고자 하는 타임존' 을 클릭 합니다.
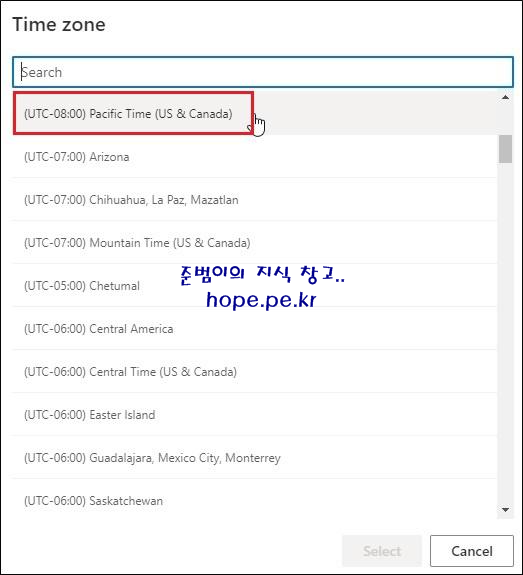
'Select' 를 클릭 합니다.
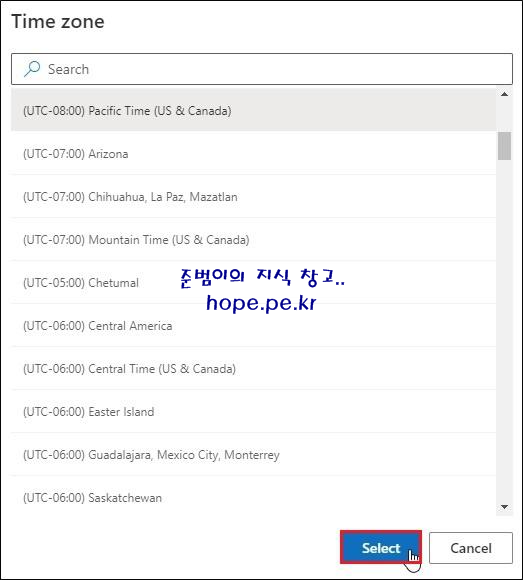
우측 상단의 '프로필 > 로그아웃' 을 클릭 합니다.
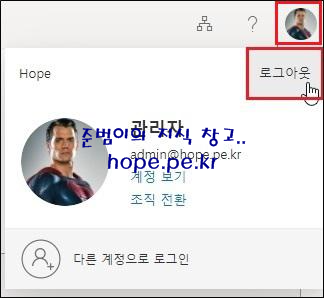
재로그인을 합니다. 언어가 English로 변경되었음을 확인 합니다.
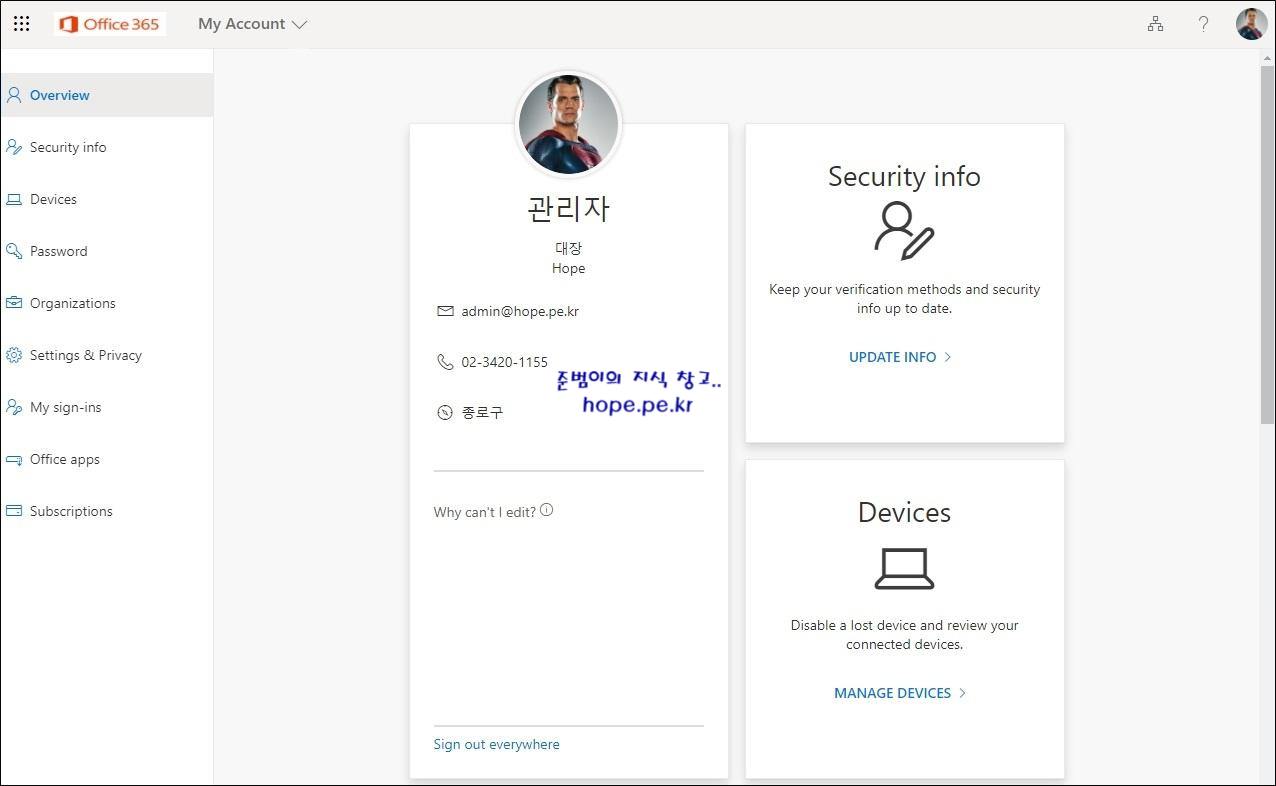
office.com 화면도 언어가 English로 변경 되었습니다.

▶ 언어 설정에 대한 추가 정보
1. 위 표시 언어 변경 설정은 해당 사용자에게만 적용 됩니다. 같은 PC에서 다른 사용자 계정으로 로그인하는 경우 해당 사용자의 표시 언어로 보여집니다.
2. 웹용 Outlook에 최초 로그인시 언어를 설정 합니다. 하지만 위 표시 언어 설정이 웹용 Outlook 표시 언어가 다를 경우 위 표시 언어 설정으로 다시 설정 됩니다.
3. 표시 언어 변경시 바로 변경되는 Office 365 서비스도 있지만 일부 Office 365 서비스는 표시 언어 변경이 적용되는데 24시간이 걸릴 수 도 있습니다.
참고: Microsoft 365 for Business에서 표시 언어 및 표준 시간대 변경
Microsoft 365 for Business에서 표시 언어 및 표준 시간대 변경
시간을 최대한 활용하기 위한 구독
support.microsoft.com
이상으로 "Office 365 표시 언어와 표준 시간대 변경" 방법에 대해 알아보았습니다.
감사합니다.
'Microsoft Cloud > Office 365' 카테고리의 다른 글
| Planner 계획 만들기 (0) | 2018.08.17 |
|---|---|
| 특정 테넌트에 등록되어 있는 도메인을 또 다른 테넌트에 추가 (0) | 2018.08.12 |
| OneDrive 알림 영역에서 트레이 아이콘의 의미 (0) | 2018.08.06 |
| OneDrive 동기화 폴더에서 상태 아이콘의 의미 (0) | 2018.07.26 |
| Office 365 MFA 설정 후 Outlook 2016 인증창 무한 발생 (0) | 2018.07.16 |









최근댓글